This page allows you to form groups and configure them. Make sure to click Save after making any changes.
The page includes three tabs: General, Members & Permissions.
In addition, there are two options at the top right: Design Form & Actions.
General Tab
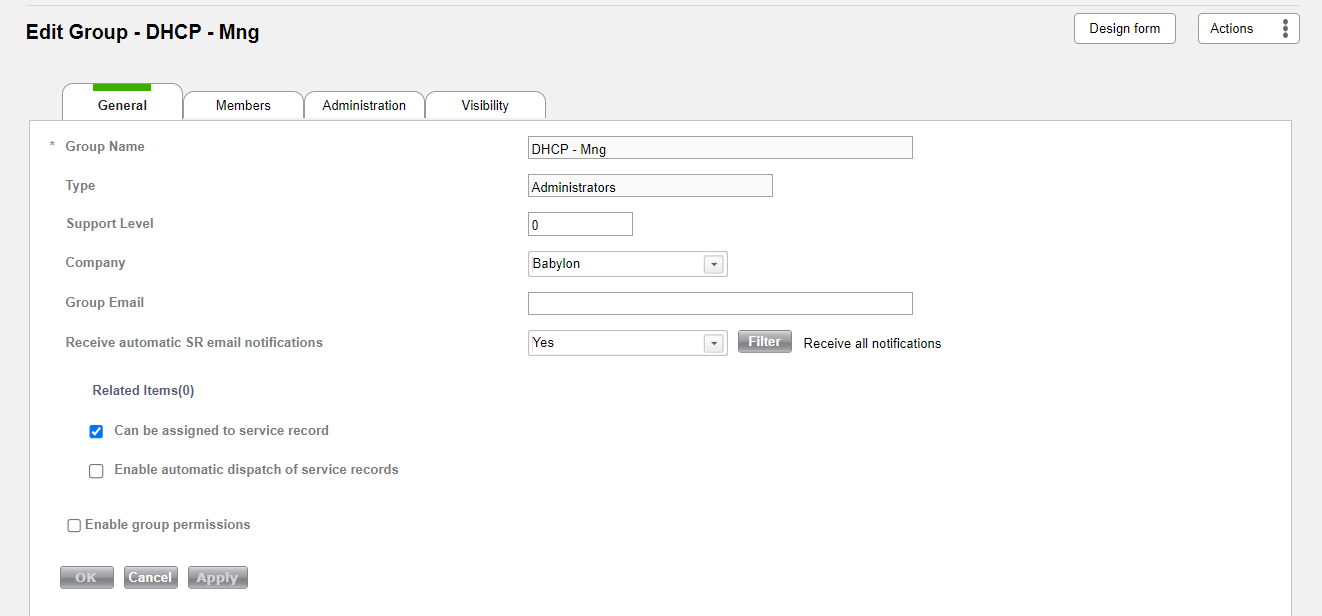
Group Name
This is the name of the group as it appears in all drop-down lists throughout SysAid. Name can only be edited when creating a new group.
Please note:
Group names are limited to 64 characters. Groups imported from Active Directory that span longer than 64 characters will not be imported.
Type
Define the Group Type. Determines which type of users can be in the group. General groups can include both administrators and end users, while Administrator and End User groups can only hold users of the appropriate type. Type can only be edited when creating a new group.
Support Level
Support level indicates in what order a service record moves through your support structure. For example, all service records might go to 1st level. Difficult service records that 1st level can't solve would be passed on to 2nd level, and only special cases might be advanced from 2nd level to 3rd level.
Support level is used to calculate the current support level and maximum support level fields for a service record. The support level of an administrator who is in more than one group is the highest support level of any of the groups he is in.
Company (Full Edition Only)
Each group can belong to one company. Admins who belong to other companies and are limited to their company data, will not be able to select this group.
Once attached to a company, a group is included in all reporting that's sorted by company. You can also limit the group members to view and edit only service records, assets, CIs, etc. that are part of the same company (see Permissions below).
Group Email
An email address for a distribution list for every admin in the group. If you enter an address here, SysAid sends automatic group notifications to this address instead of individually emailing every member of the group.
This is helpful if you have large groups and you use an email solution, such as Outlook, that limits the number of recipients per email.
Receive Automatic SR Email Notifications
Related Items
Click Related Items to open the Linked Items table for this group in a separate window. The number in parentheses at the end of the link represents the number of items linked to the group. The Linked Items table shows you a list of all items related to the group. Click on any item to open a new window with details for that item.
Items added to this table also appear in the Linked Items table of the related item. For example, if you add an SR to the Linked Items table on an group, you will see the group in the Linked Items table for that SR.
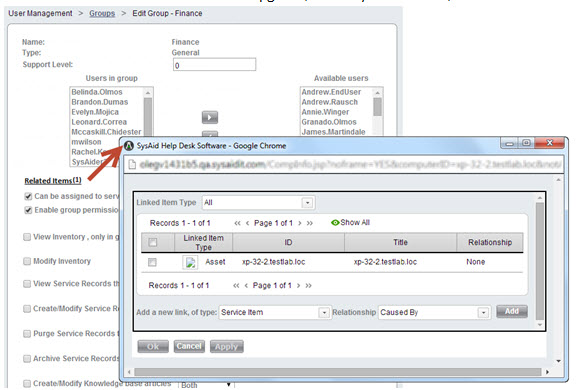
To add linked items
Select the type of item you would like to add using the Add a new link, of type drop-down list.
Choose the dependency type of the linked item.
Click Add. This opens a list of items of the selected type.
From the list, select one or more items using the check boxes at the left end of the rows.
Click Select to save the selected items. This closes the list and attaches the items.
To remove linked items
Select one or more linked items using the check boxes.
Click Delete from the list actions.
Can be Assigned to Service Record
Check this option if you would like this group to show up in the admin groups list that appears in the service record list/form, in routing, and in the Expression Builder. Note that there are some places, such as the SysAid Calendar and SR action items, where a group can be selected even if this box is not selected for that group.
Members Tab
This tab includes a list of all the members of the group.
For general instructions for using list pages in SysAid, see SysAid Lists.
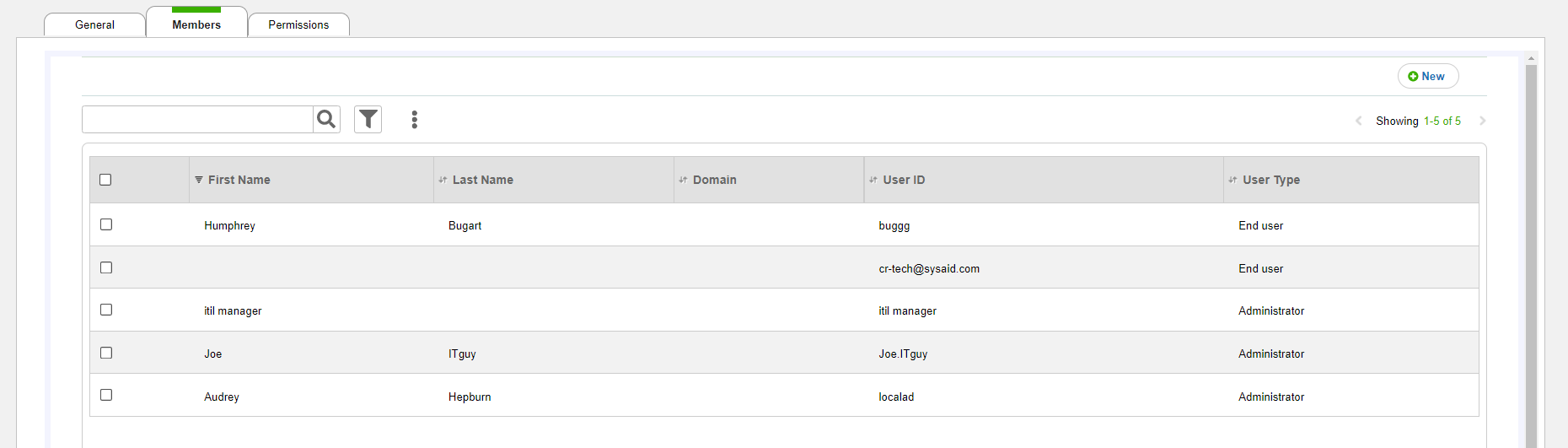
To add members to the group
Click the New icon on the top right
In the Select Users window, select the check boxes corresponding to the users you want to add.
Above the list, click Select.
To delete members from the group
In the Select Users window, select the check boxes corresponding to the users you want to delete.
Above the list, click Delete.
Available Users
These are users who can be added to the group. Only users of the type specified (General, Administrator, End User) will appear in this list. Users may be added to the group by selecting them here and clicking the left arrow button.
Enable Automatic Dispatch of Service Records
Note: this field is not visible by default, but can be added to any desired tab using the Design Form option.
Check this option if you would like to enable workload-based assignment to admins in this group.
This means that when an SR is created and assigned to this group without a specific "Assigned To" admin, SysAid assigns the SR to the admin in this group who is assigned to the least amount of SRs. If there are multiple admins with the fewest number of SRs, then the system assigns new SRs alphabetically.
Permissions Tab
.png)
Enable Group Permissions (Full Edition Only)
If selected, the full list of administrator permissions (viewable here ) will be displayed. Any administrator who is part of this group will be given the permissions you select here. Administrators who are part of multiple groups will have all permissions that are enabled in at least one of their groups. In order for group permissions to affect an administrator, you must select the option to use group permissions on the Permissions tab of that administrator's profile. You may access an administrator's profile from Tools > User Management > Administrators.
Actions Menu
Located on the top right corner of the page. Includes the following options: Duplicate Group & Delete Group.
Edit Group Name (Cloud Only)
While a group's name can't be directly edited, you can change a group's name by duplicating a group and transferring the original group's data to the duplicated group.
Note
While this process does allow for automatically transferring a group's members, permissions, tickets, routing rules, and escalation rules from the original group to the new group, it does not transfer group settings from other SysAid entities such as categories, reports, service catalog items, etc. Such transfers must be done manually.
Also, any historical records from the original group cannot be transferred to the new group.
To rename a group
In the group form click Actions.
Click Duplicate Group.
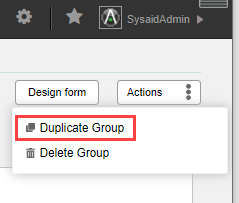
Enter the new group name.
Click OK.
Open the original group's form.
In the group form click Actions.
Click Delete Group.
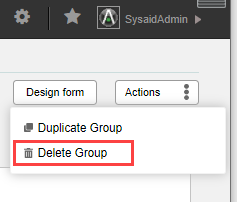
Select the new group that you just created to transfer duties to. This includes tickets, escalation rules, and routing rules.
Click OK.
Custom Fields Available for the Group Form
You can design the Group form and add a few out-of-the-box custom fields. To add them, click the design form icon ![]() or Design form button.
or Design form button.
Please note:
You may see fields not listed below. They may be custom fields added to your system or fields added by a third-party integration.
Field Name | Description |
|---|---|
Group Custom Date 1 + 2 | These custom date fields allow you to keep track of additional dates relevant to this group |
Group Custom Int 1 + 2 | These custom integer fields allow you to keep track of additional integers relevant to this group |
Group Custom List 1 + 2 | These custom list fields allow you to keep track of additional information relevant to this group |
Group Custom Notes | This custom notes fields allow you to keep track of additional information relevant to this group |
Group Custom Text 1 + 2 | These custom text fields allow you to keep track of additional information relevant to this group |