The new and improved version of SysAid Service Desk’s Help Desk List
Requirements
SysAdmin or Admin permissions
Spaces activated and enabled
The Queue offers Admins a better overall experience for managing Service Records, and introduces new capabilities that weren’t possible in Classic, such as:
Queue Views (enhanced version of List Views)
The following features are available in both Classic and Spaces versions of the SysAid Service Desk:
Hybrid Queue
The following Queue (Classic Help Desk List) features are currently limited to the Hybrid Queue, until they will be launched for Spaces:
Bulk Actions (beyond what is currently available directly in Spaces)
Inline Edits
(1).png)
Edit Service Record Fields directly from the Queue, without opening individual Service Records or leaving the Queue – all changes are saved automatically.
Queue Views
.png)
Dig into a new and improved version of System Views: Queue Views can be created by Admins (no longer limited to SysAdmins, but does require the “Save Personal View” permission), created by dragging and dropping Columns, and filtered using Quick Filters.
Multi-select Column Filters
.jpg)
Filter a Column by multiple Field values, instead of by one Field Value only.
Learn more about multi-select Filters
Combined Filters
(1).jpg)
Select multiple Column Filters and apply them directly from the Queue, which then displays a combined result of all filtered values.
Learn more about Combined Filters
Quick Filters
.png)
Apply Quick Filters (Assignee and Status fields) to refine the Queue according to what you're looking for.
Learn more about Quick Filters
Column Sub-sorting
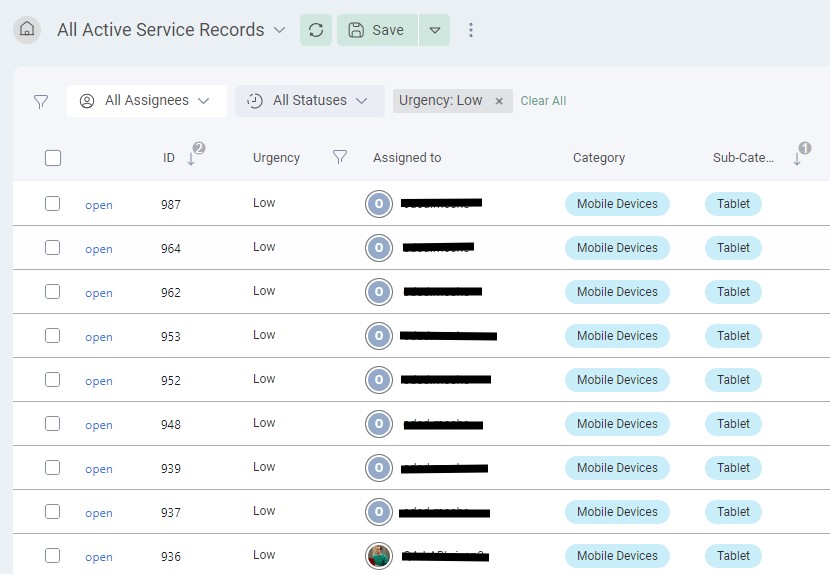
The Queue can now be sorted by multiple Columns. This is made possible using the sub sorting functionality;
Sorting the Queue an additional time once it's already been ordered (sorted) by one Column.
Drag and drop Queue Columns
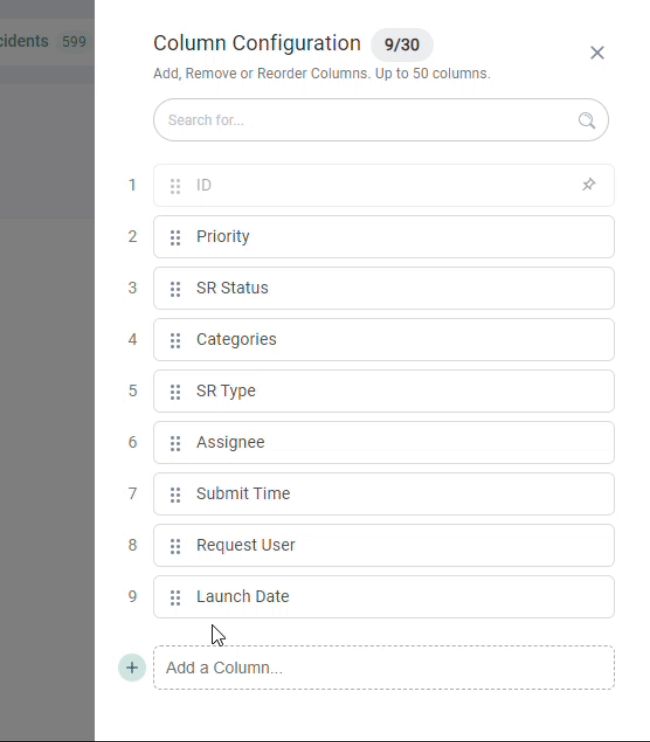
Queue Columns can be reordered, added or removed — to display Service Records according to priority, use-case, and agenda. Simply open the Column Configuration Panel, hover over a Column chip and drag it to your desired location in the Queue.
Once you click Save, the Column will appear in your Queue.