The All Reports tab contains all the reports you have permissions for in your system. You can use the Search field to filter the reports displayed in the tab and you can use the Views icons ( ) to change the format in which the reports are displayed.
) to change the format in which the reports are displayed.
For general information on reports in SysAid, see Reports.
To create new reports, see Design Reports.
To edit report properties, see Edit Reports.
To organize reports on the page, see Organize Reports.
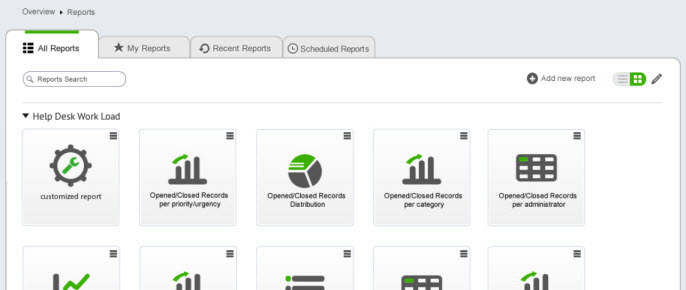
Select report criteria
To select criteria for a report to run on, click on its name. This opens the Report form, which allows you to select the exact parameters for the report and then generate it.
Run a report
You can run a report with all its predefined parameters from the Action menu, or you can modify its parameters and run it from the Report form (see the Customize a report section above).
From the report's Action menu, click Run. The report file is downloaded to your machine, and SysAid creates a record of the report in the Recent Reports tab.
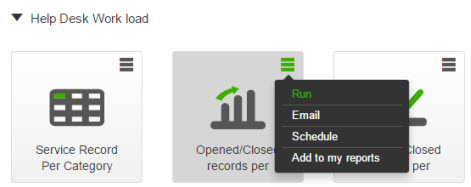
If the report run-time exceeds ten seconds, a message appears informing you that the report will continue to run in the background and a download link will appear in the Recent Reports tab when the report is ready.
Email a report
Emailing a report is similar to the Run option, except the process happens entirely in the background, and SysAid sends the report to the specified recipients when it's ready.
To email a report
- From the report's Action menu, select Email.
- In the Email Report dialog, begin entering the name of the person you want to send the report to and select the name from the autocomplete list that opens below.
If the Allow Admins to Send Emails to Addresses not Registered in SysAid option is selected in Email Integration, you can also enter any email address you would like to send the report to.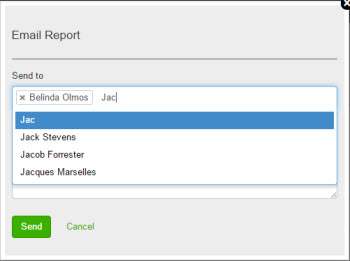
- Enter text for the email subject and body.
- Click Send.
When the report is ready, it is sent as an email attachment to the selected addresses. It also creates a new record in the Recent Reports tab.
Add a report to My Reports
Saving a report to My Reports, creates a shortcut to the report that includes your personally customized parameters such as: search criteria, output layout, scheduling preferences, etc. You can add the same report multiple times to My Reports with different parameters.
For example, you may want to run a report that displays data regarding the workload of an individual admin. You can save a shortcut for each admin you want the report to run for. In this regard, each report in My Reports must have a unique name. If you attempt to save a report with an already existing name, SysAid prompts you to change it.
The My Reports tab allows you to repeatedly run the report with customized parameters and add scheduling parameters.
To save a report to My Reports
- From the report's Action menu, select Save in My Reports.
- If a report with this name is already saved in My Reports, enter a unique name for the report and click Done.
My Reports
Schedule a report
You can schedule a report to automatically run according to a specified recurrence. SysAid sends the report results to the specified email addresses.
Only reports saved to the My Reports tab can accept schedule parameters. Therefore, setting a schedule for a report from the All Reports tab includes saving the report to My Reports. Saving a report to My Reports, creates an advanced shortcut to the report that includes your personally customized parameters such as: search criteria, output layout, scheduling preferences, etc. You can add the same report multiple times with different parameters.
Each time you schedule a report from All Reports, a new version of the report is scheduled and does not affect previous schedules you set for that report.
To schedule a report
- From the report's Action menu, select Add Schedule.
- If a report with this name is already saved in My Reports, enter a unique name for the report.
- In the Start From field, use the date picker to select an initial date and time for the report to run.
- From the Every drop-down, select if you want the report to run daily, weekly, or monthly.
- In the Send To field, begin entering the name of the person you want to send the report to and select the name from the autocomplete list that opens below.
If the Allow admins to send emails to addresses not registered in SysAid option is selected in Email Integration, you can also enter any email address you would like to send the report to. - Enter text for the email subject and body.
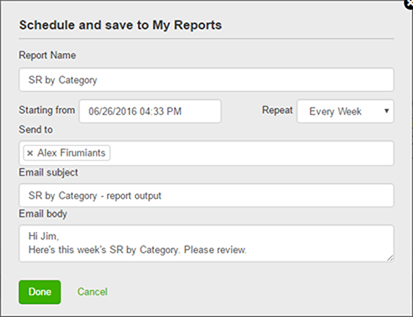
- Click Done.
The report is saved as a unique instance in the My Reports and Scheduled Reports tabs. Every time it runs, it creates a record in the Recent Reports tabs.
Selecting Schedule again in the All Reports tab saves a new instance of the report to My Reports. To edit an existing schedule, you must open it in the My Reports or the Scheduled Reports tabs.
Scheduled Reports