Enjoy the Self-Service Portal: get timely, efficient support and assistance from your IT personnel.
Requirements
Self-Service Portal enabled by Admin (General Settings)
End Users enjoy SysAid's Self-Service Portal (SSP) to get efficient support and assistance from their IT teams.
Use the Self-Service Portal to communicate every technical issue, need, and requirement.
Feature Highlights
AI Chatbot ✨
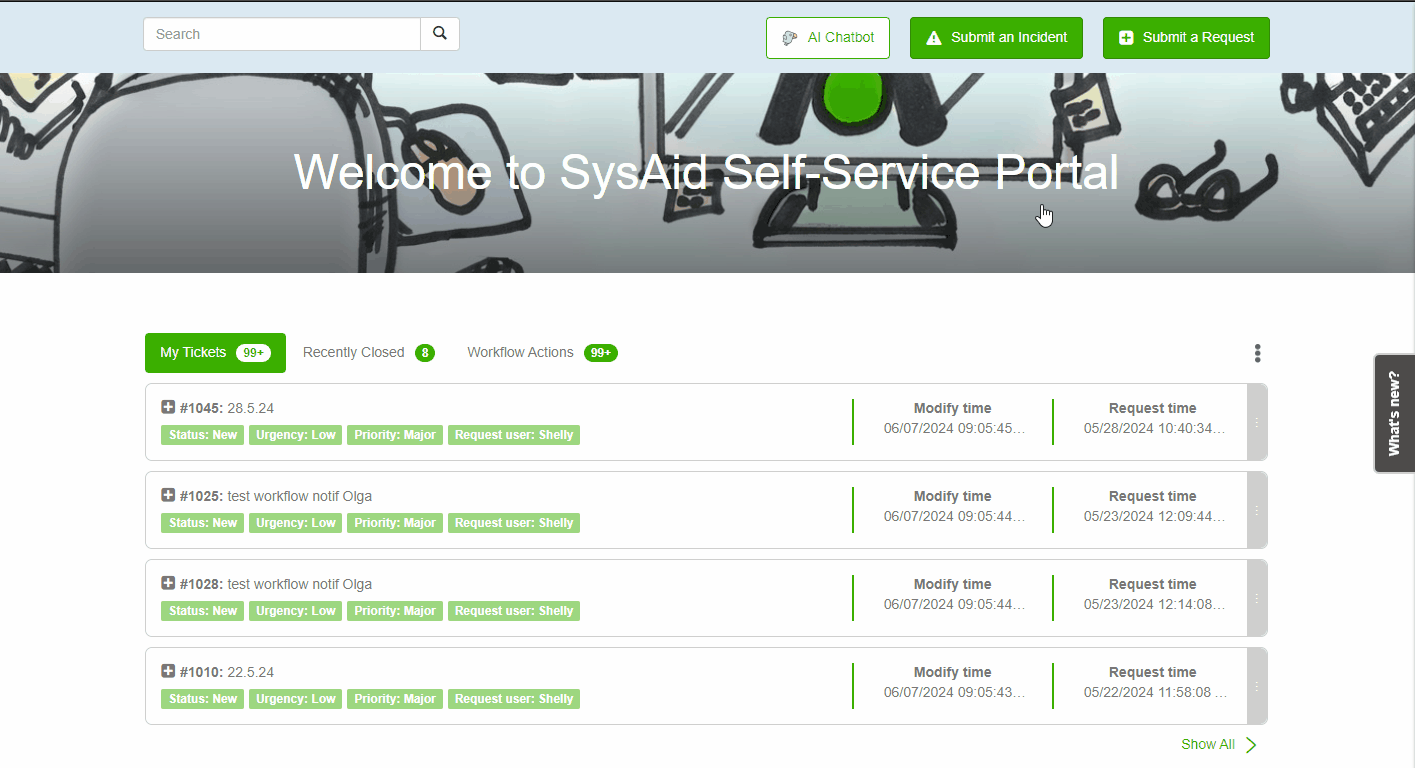
Instead of relying solely on IT teams for questions and problem-solving, users can ask the AI Chatbot questions directly or utilize it to quickly submit Service Records; avoiding the time-consuming task of manually populating individual Service Record Form Fields.
Learn how to use the AI Chatbot
Incidents
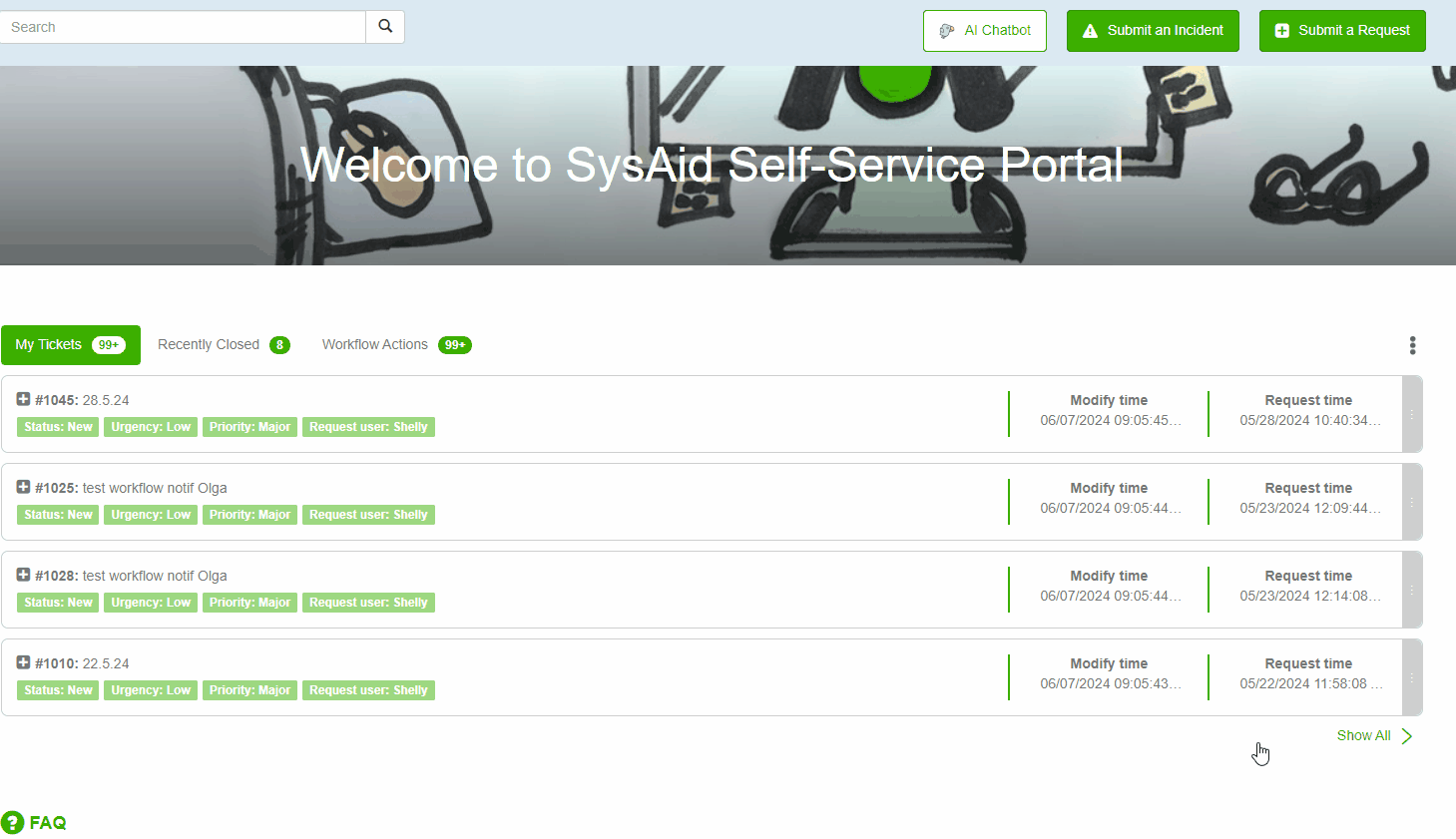
Employees submit Incidents for prompt support with IT-related issues.
Example: Dave from Marketing is having trouble connecting to the VPN when he isn’t in the office. A record (Incident) is automatically created for the IT Teams, so they can solve the issue quickly, and make sure Dave can access the VPN to perform the tasks he needs to.
Dave can then receive email updates about the Incident’s progress, from submission to Resolution.
To submit an Incident to your IT team, follow these steps:
Log in to the Self-Service Portal
Click Submit an Incident in the Header
Fill out the form
Click Submit
Requests
.gif)
Employees submit Requests for prompt support with a non-IT related issue.
This is done by filling out a Request form in the Self-Service Portal
Example: Jenny from Human Resources needs a software installed on her computer. Jenny fills out a Request form, and a record (Request) is automatically created for the IT Team, so that they can address the need quickly. Jenny can then receive email updates about the Request’s progress, from submission to Resolution.
To submit a Request to your IT team, follow these steps:
Log in to the Self-Service Portal
Click Submit a Request in the Header
Fill out the form
Click Submit
FAQ
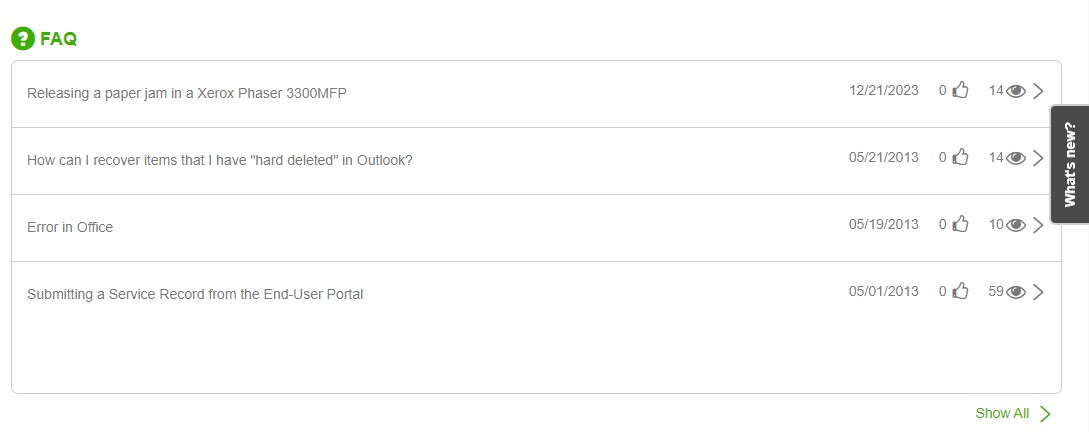
Your IT Team can leave instructions for you for perform routine procedures (e.g. connecting to a printer) and provide routine fixes to common problems that you can solve yourself.
Scoreboard
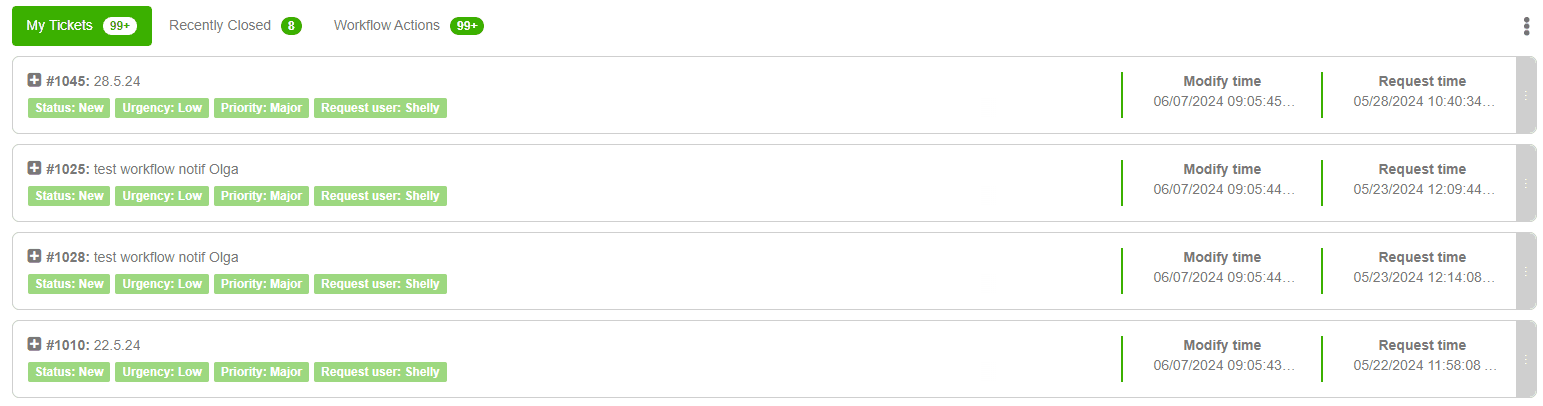
View Statuses, Notes, updates, and Solutions for Service Records you've submitted. Add additional notes for your IT staff retroactively, or even close your own service records when you can.
Workflow Actions
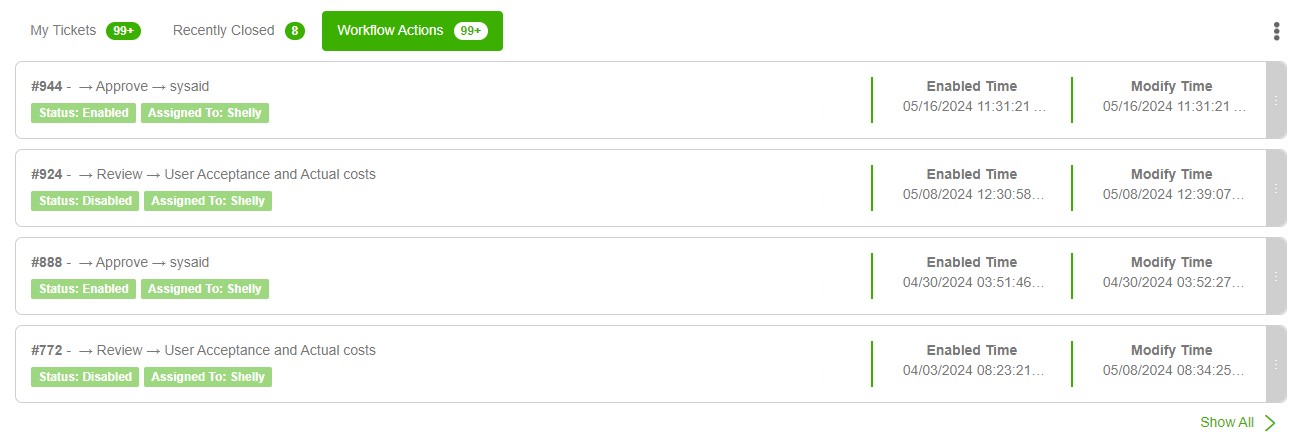
Perform Action Items in your Change and Request processes.
My Settings
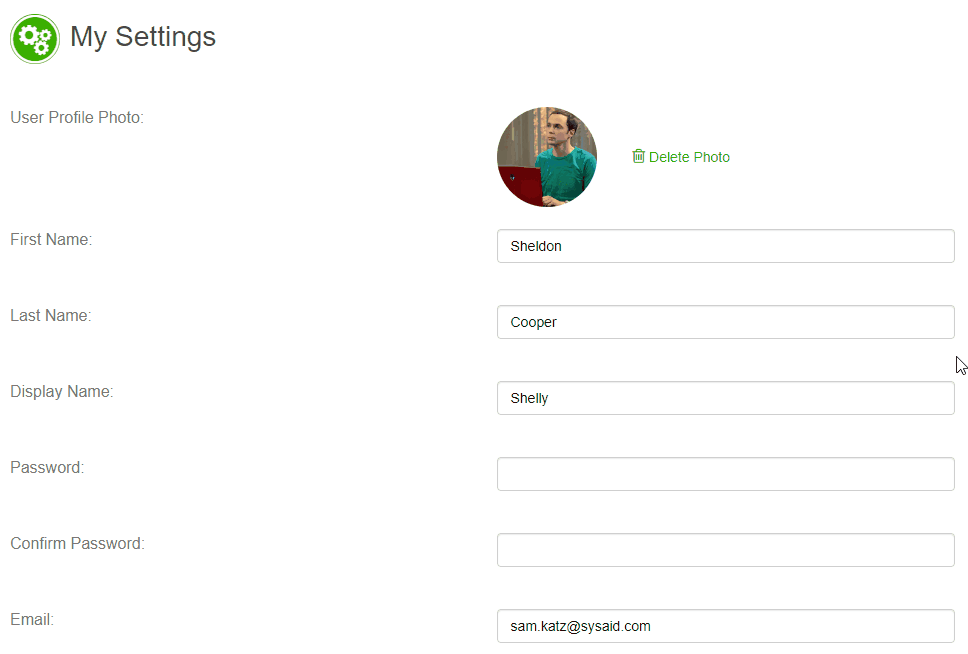
Use My Settings to change your password, email address, language, and more, including:
Password Self Service
If your IT administrator has enabled the Password Self Service module, you can reset your own password if you forget it, or unlock your account if you are locked outLive Chat
Immediately initiate a chat with your IT team in real-time, to help you get answers faster
SysAid Calendar
Track the dates you submitted service records and their Due Dates dates, as well as any IT events added by your IT teamGuest mode
If your administrator has enabled Guest mode, you can click access the Self-Service Portal as guests, without entering a user name and password