- 07 Jun 2022
- Print
- PDF
Mesa de ayuda todo
- Updated on 07 Jun 2022
- Print
- PDF
Esta es la lista de la Mesa de ayuda. Esta lista le permite filtrar y ver los diferentes registros de servicio que están registrados en su mesa de ayuda. También puede crear nuevos registros de servicio aquí. Puede cambiar el ancho de cualquier columna haciendo clic y arrastrando en el borde derecho del encabezado de esa columna. Para abrir un registro de servicio existente, haga clic en su fila.
En la edición Full de SysAid, esta lista muestra Incidentes, Cambios, Problemas y solicitudes.

Para obtener instrucciones generales sobre el uso de páginas de lista en SysAid, consulte Usar listas de SysAid.
Opciones de la lista de la Mesa de servicio
Las siguientes opciones de lista son específicas de las listas de la Mesa de servicio:
Búsqueda por fecha
Haga clic en  para filtrar aún más por rango de fechas, ya sea para la Hora de la solicitud o para la Hora de modificación . Después de seleccionar el tipo de hora y el rango de fechas, haga clic en Listo en el cuadro de búsqueda.
para filtrar aún más por rango de fechas, ya sea para la Hora de la solicitud o para la Hora de modificación . Después de seleccionar el tipo de hora y el rango de fechas, haga clic en Listo en el cuadro de búsqueda.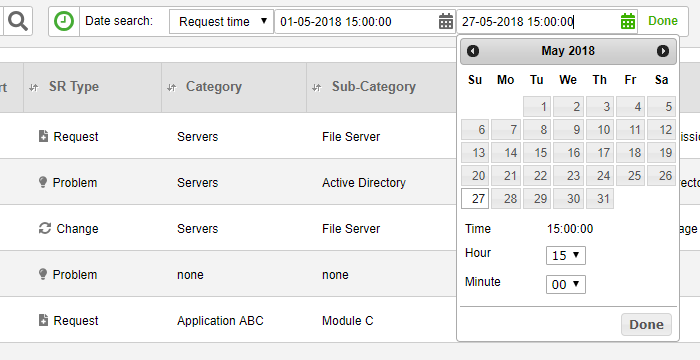
Exportar a Excel
Haga clic en  y haga clic en Exportar a Excel para exportar la lista a un archivo .csv en Excel.
y haga clic en Exportar a Excel para exportar la lista a un archivo .csv en Excel.
Exportar a PDF
Haga clic en  y haga clic en Exportar a PDF para exportar la lista a un archivo .pdf.
y haga clic en Exportar a PDF para exportar la lista a un archivo .pdf.
Ponderación de SR
Cuando esta función está habilitada, y aparece un botón en la parte superior de la lista de SR, le permite enviar todos sus SR ponderados al principio de la lista, ordenados en orden descendente. El botón alterna entre las posiciones activa e inactiva, lo que indica si los SR ponderados se clasifican por separado o no.
Activo | Inactivo | |
|
|
Si no tiene ningún SR ponderado, este botón no aparece, incluso si se ha habilitado en la configuración de la Mesa de servicio.
Para colocar todos los SR ponderados en la parte superior de su lista, haga clic en  . El botón cambia a la posición de Activo.
. El botón cambia a la posición de Activo.
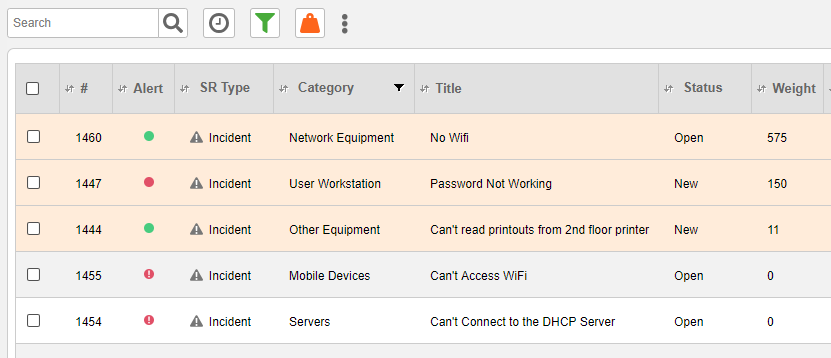
Para ordenar los SR ponderados de acuerdo con los mismos criterios de clasificación que los otros SR de su lista, haga clic en  . El botón cambia a la posición de Inactivo.
. El botón cambia a la posición de Inactivo.
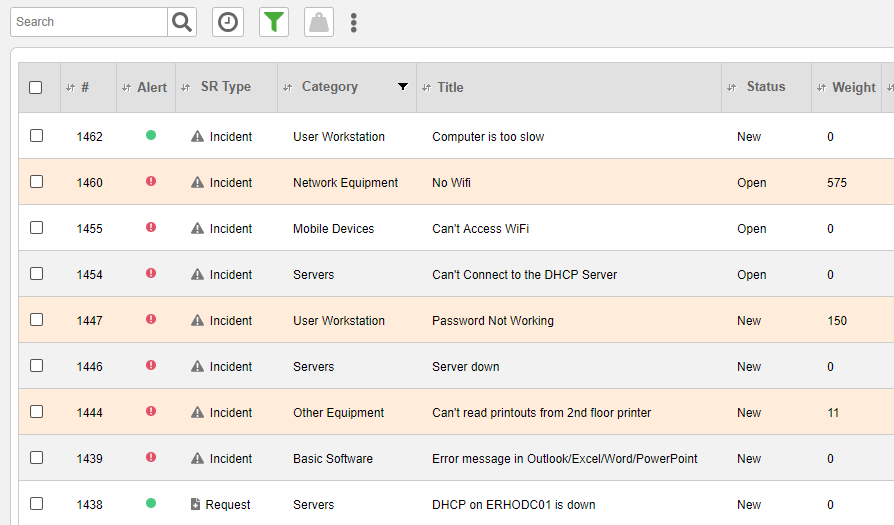
Si activa la función de SR ponderado flotante, todos los SR ponderados se muestran independientemente de los filtros que haya aplicado.
Para obtener más información sobre los SR ponderados, consulte Ponderación de SR.
Crear un nuevo registro de servicio
Para crear un nuevo registro de servicio, haga clic en  . Esto abre un nuevo incidente en el formulario de SR. Para obtener más instrucciones, consulte Formulario del SR. Si desea crear un nuevo cambio, problema o solicitud, vaya a Mesa de servicio > Mesa de ayuda > Cambios, o Mesa de servicio > Mesa de ayuda > Problemas, o Mesa de servicio > Mesa de ayuda > Solicitudes.
. Esto abre un nuevo incidente en el formulario de SR. Para obtener más instrucciones, consulte Formulario del SR. Si desea crear un nuevo cambio, problema o solicitud, vaya a Mesa de servicio > Mesa de ayuda > Cambios, o Mesa de servicio > Mesa de ayuda > Problemas, o Mesa de servicio > Mesa de ayuda > Solicitudes.
Número de referencia único
Cada SR, ya sea de tipo incidente, cambio, problema o solicitud, incluye un número de referencia único. Este número nunca se reutiliza, incluso por un tipo de SR diferente. Por ejemplo, si crea un nuevo incidente #15 e inmediatamente después crea un nuevo problema, el problema recibe el #16.
En las cuentas en la nube, los números de referencia pasan de un SR al siguiente. Por ejemplo, si envía un SR y SysAid le asigna la ID #6, el próximo SR abierto en la cuenta puede ser el #9 en lugar del #7. Esto se debe a la configuración de las bases de datos en la nube de SysAid.
Lista de acciones
Hay una serie de acciones que puede realizar en sus registros de servicio directamente desde la lista. Para abrir la lista de acciones de SR, seleccione uno o más registros de servicio usando sus casillas de verificación correspondientes en el extremo izquierdo de cada fila. Esto abre la lista de acciones del SR:
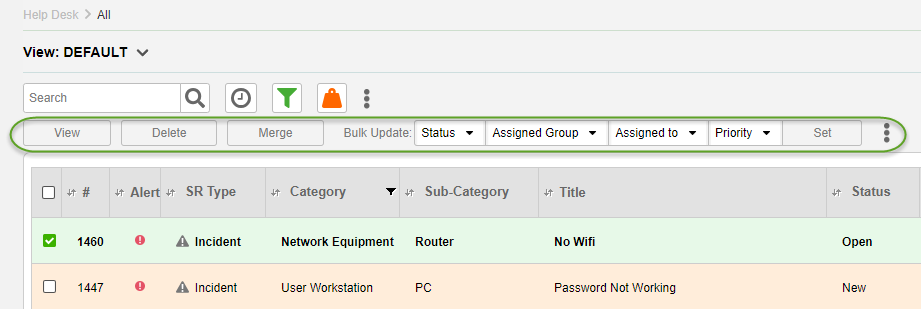
Ver
Haga clic aquí para ver los registros de servicio que ha seleccionado. El formulario del SR se abrirá para el primer SR que haya resaltado y los botones de flecha Anterior/Siguiente SR en la parte superior del formulario le permitirán recorrer el resto de los SR que ha seleccionado. (Por el contrario, si hace clic en un solo registro de servicio de la lista, los botones de flecha anterior/siguiente se moverán a través de todos los SR de la lista).
Eliminar
Elimina los registros de servicio seleccionados. Debe tener los permisos correctos para eliminar registros de servicio.
Unir
Une los registros de servicio seleccionados. Debe tener permiso para unir a fin de acceder a esta opción.
Cuando selecciona esta opción, aparece el cuadro de diálogo Fusionar registros de servicio.
- Dependiendo de sus permisos, puede cambiar la configuración de combinación predeterminada o puede estar limitado a los valores predeterminados que se muestran en Configuración predeterminada de la fusión de registros de servicio.
- Ingrese un motivo para la fusión.
- Seleccione un registro de servicio primario en el que se fusionarán los otros registros de servicio.
- Haga clic en Fusionar.

Estado, grupo asignado, asignado a, prioridad
Seleccione un Estado, Grupo asignado, Asignado a administrador o Prioridad de una o más de estas listas desplegables y luego haga clic en Establecer. A continuación, se actualizarán los campos correspondientes para todos los registros de servicio que haya seleccionado. Por ejemplo, seleccione tres SR, elija a David de la lista Asignado a y luego haga clic en Establecer. Estos tres SR ahora están asignados a David.
Exportar seleccionados a PDF
Haga clic en  y seleccione esta opción para exportar los SR seleccionados a .pdf. A continuación, puede imprimirlos fácilmente.
y seleccione esta opción para exportar los SR seleccionados a .pdf. A continuación, puede imprimirlos fácilmente.
Exportar seleccionados a Excel Haga clic en  y seleccione esta opción para exportar los SR seleccionados a .csv. A continuación, puede imprimirlos o utilizar los datos para realizar más cálculos.
y seleccione esta opción para exportar los SR seleccionados a .csv. A continuación, puede imprimirlos o utilizar los datos para realizar más cálculos.
Mas acciones
Haga clic en  y seleccione Mas acciones para abrir una ventana con las siguientes opciones del SR: Urgencia, Archivar, Convertir *, Lista personalizada del SR 1 , Lista personalizada del SR 2, Ponderar y Grupo de administradores, Establecer SR principal. Seleccione una de estas opciones y luego elija o ingrese el valor deseado de la lista desplegable o cuadro de texto adjunto. Haga clic en Guardar para actualizar cada uno de los SR seleccionados con el nuevo valor.
y seleccione Mas acciones para abrir una ventana con las siguientes opciones del SR: Urgencia, Archivar, Convertir *, Lista personalizada del SR 1 , Lista personalizada del SR 2, Ponderar y Grupo de administradores, Establecer SR principal. Seleccione una de estas opciones y luego elija o ingrese el valor deseado de la lista desplegable o cuadro de texto adjunto. Haga clic en Guardar para actualizar cada uno de los SR seleccionados con el nuevo valor.
- La opción de convertir registros de servicio de incidentes a solicitudes y de solicitudes a incidentes solo es visible si está habilitada en la Configuración de la Mesa de servicio.
Agregar columnas ocultas a la lista
SysAid le permite agregar columnas ocultas a la lista de la Mesa de ayuda que puede ver fácilmente con el clic de un botón. Esto es útil si tiene ciertos campos que podría necesitar ver solo ocasionalmente, como Fuente o Contador de reaperturas.
Para agregar columnas ocultas a la lista:
- Abra el menú desplegable Vista.
- En la parte superior del menú desplegable, haga clic en Personalizar vista.
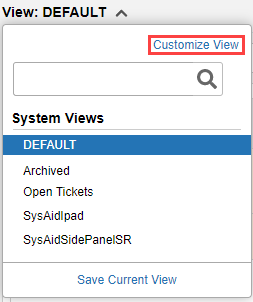
- Mueva el campo === Divisor Ocultar/Mostrar ==== de Columnas disponibles a Columnas visibles.
- Coloque el divisor en la ubicación deseada. Todos los campos por encima del divisor se ocultan. Todos los campos por debajo quedan visibles.
Para obtener más información sobre la personalización de listas, haga clic aquí.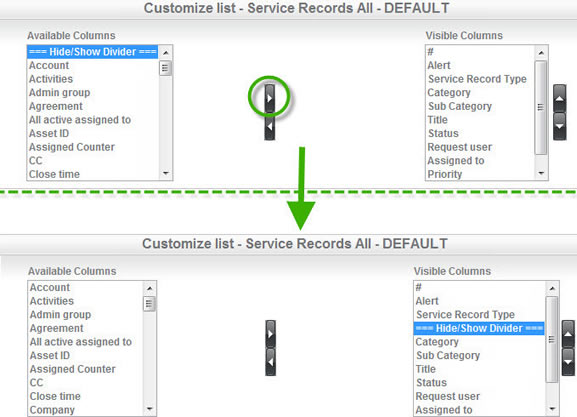
- Haga clic en Guardar . Esto cierra la pantalla Personalizar lista y actualiza su vista.
Después de agregar el divisor a la lista, puede hacer clic en el botón > para mostrar los campos ocultos. Puede hacer clic en el botón < para ocultar estos campos nuevamente.
Mostrar/ocultar columnas ocultas
Vistas de lista predefinidas
La lista de Incidentes de la Mesa de ayuda de SysAid incluye varias vistas predefinidas que corresponden a listas en otras ubicaciones de SysAid (tenga en cuenta que estas vistas no aparecen en Mesa de servicio > Mesa de ayuda > Todo ):
Archivado
Esta vista muestra solo los SR que se han archivado. Tenga en cuenta que, a diferencia de las otras vistas de lista predefinidas, esta vista no se corresponde con ninguna otra lista de SysAid.
Panel de control de activos
Controla las pestañas Incidente, Solicitud, Cambio y Problema en la sección de detalles de activos del Panel de gestión de activos.
Usuario final
Controla la lista del historial de servicios en el portal del usuario final.
Supervisor
Controla la lista de SR de los usuarios supervisados en el Portal del usuario final.
SysAidMobile
Controla la lista de la Mesa de servicio y el filtro de SR avanzado para la aplicación móvil de SysAid.
Guarde los filtros actuales como vista personal
Puede conservar la columna y los filtros avanzados aplicados a una lista como una vista separada para su propia cuenta personal. Solo usted podrá acceder a estas vistas.
- Una vez que la columna y los filtros avanzados estén establecidos en la lista, abra el menú desplegable Ver.
- Seleccione Guardar vista actual.
- Ingrese el nombre de su nueva vista.
- Haga clic en Guardar.
Sus vistas se muestran en una sección separada en la parte inferior del menú desplegable Vistas.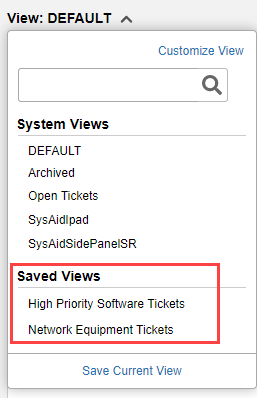
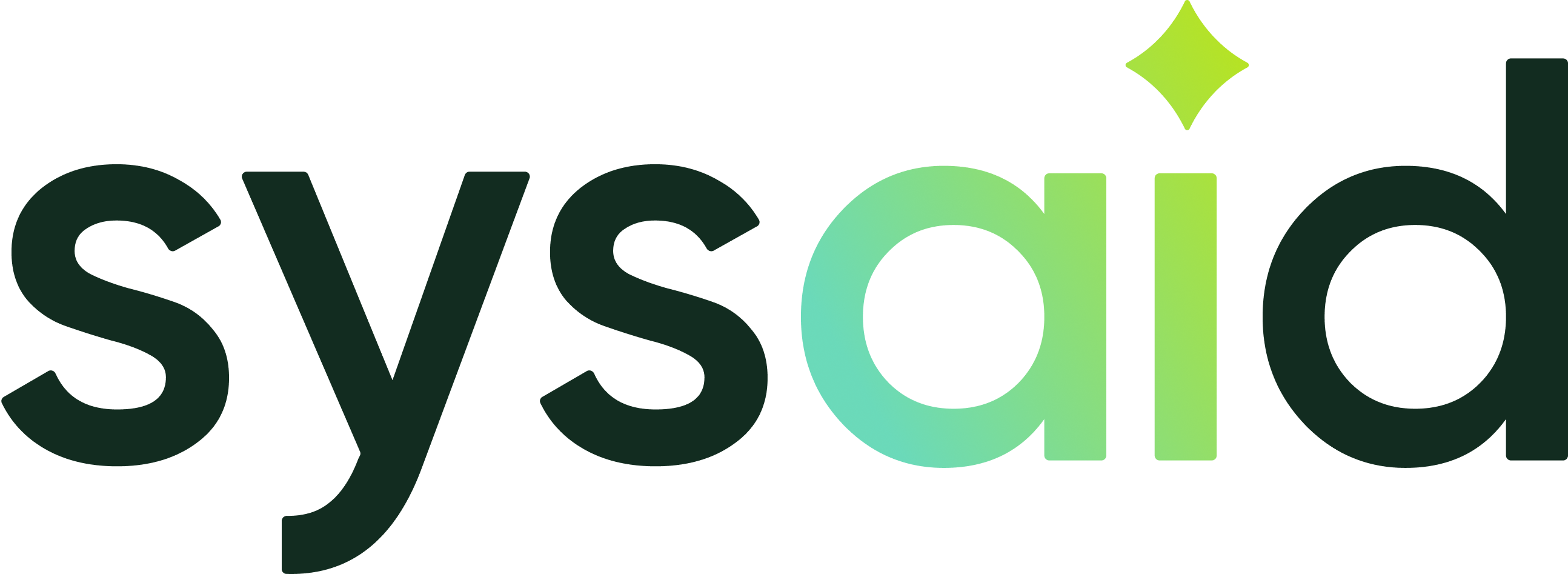



.png)