The general settings page in SysAid provides you with many different options that control how your SysAid behaves. The first part of the page is primarily related to automatic notifications, and the second part contains miscellaneous service desk settings.
Be sure to click Save after making any changes to this page.
Automatic notifications
Notifications sent when a service record changes
A service record is considered to have changed every time you click OK/Apply.
You can configure which changes to an SR trigger automatic email notifications and push notifications (see below) to which admins. Click the plus icon to expand the options for each type of admin.
For information about the different types of admins, see Edit Service Record.
The settings for the Request User are a bit different. Your end users like to know the progress of their service records, so you can have automatic notifications sent to them when certain changes are made to their service records. Your end users can be notified when:
The status changes. You might prefer that only certain statuses notify the end user, so we've allowed you to choose which statuses will generate automatic end user notifications.
The assigned administrator changes.
Notes are added to the notes field.
Note that you also have the option to attach a link to your survey to the automatic email notification sent when you close a ticket.
Notifying the submit user in addition to the request user

Depending on how your helpdesk operates, you might want the person who submitted the service record to receive the end user notifications in addition to the person on whose behalf the service record was opened. Using SysAid terminology, the submit user will receive request user notifications in addition to the request user (go here for explanations of submit and request users).
Use this check box to send all automatic request user notifications to both the request user and the submit user. Keep in mind that if the submitting user is an end user (e.g., the end user opened the service record from the Self-Service Portal), the notifications will go to them
Automatic email notifications for guest users

This allows SysAid to automatically notify email addresses that are not registered in User Management. This can be useful when users submit service records in Guest mode.
Default impact, urgency, and priority of new service records
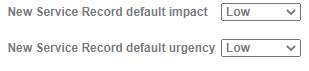
New Service Record default impact
This determines the impact of all new service records submitted to the helpdesk, unless an administrator specifies otherwise.
New Service Record default urgency
This determines the urgency of all new service records submitted to the helpdesk, unless an end user or administrator specifies otherwise.
SMS Notifications

Enabling this option will send an SMS to the administrator assigned to a new service record if the priority of the new service record is greater than or equal to the priority you choose here. In the event that the service record has no assigned administrator, you can select one or more administrators to receive the SMS instead of using the 3-dot menu.
Please note:
To use SMS notifications, you must first configure SMS integration and then enter your administrators' Text Message number.
Email notifications to administrators for new service records
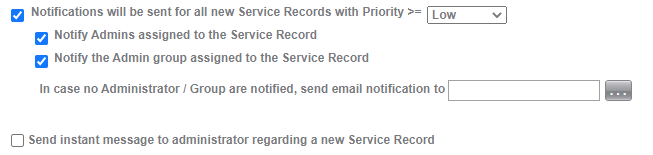
Administrators or administrator groups can be notified by email about new service records. Using the drop-down box, choose which priorities will generate notifications. Choosing low priority will ensure that all new service records generate emails. You can also select one or more administrators who will receive the notification if a service record has no assigned administrator or admin group.
Instant messages are pop-up messages that administrators receive the next time they change pages in SysAid. Click here for a more in-depth explanation of instant messages.
The option to enable push notifications is no longer supported as the Mobile app has been discontinued. For more information on using SysAid on a mobile device, see the SysAid Mobile solution.
Please note:
The In case no Administrator/Group are notified, send email notifications to field is limited to 8 entities (aser and/or group).
Default closed status
This setting allows you to select a Closed status for situations where an SR is closed and a specific Close status is not specified. Currently, this is only relevant for the SysAid mobile apps.
Miscellaneous Service Desk settings
The following settings affect the operation of a variety of helpdesk functions.
Enable automatic suggestions from the Knowledge Base
When end users and/or admins submit a new service record, SysAid offers links to Knowledge Base items related to the words that they type in the Title field. You can enable this feature for end users, admins, or both. You can also choose which Knowledge Base fields are searched and if you want to exclude any particular terms from the search.
When closing SR, ask whether to add to Knowledge Base/FAQ
When you close a service record, SysAid prompts you to add the details to the Knowledge Base. If you click yes, the title, description, and solution are automatically copied into a new Knowledge Base entry, which you can edit to your liking.
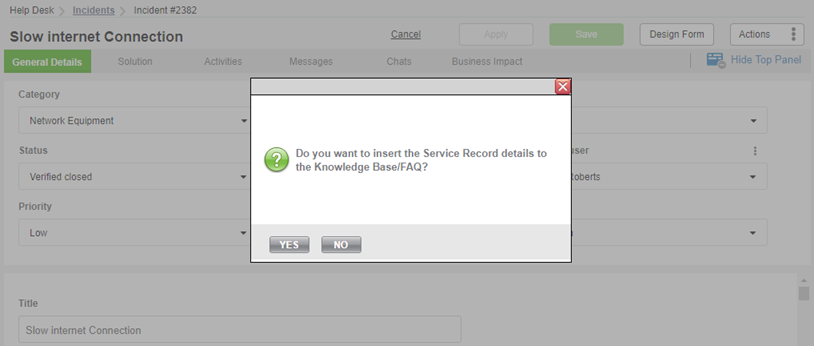
Limit access to Knowledge Base articles by category permissions
When this option is selected, admins and end users can only access Knowledge Base articles if they can access an article's category.
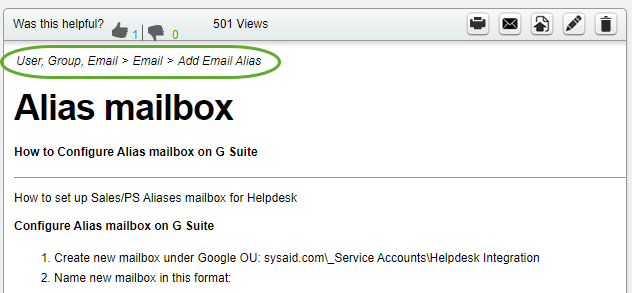
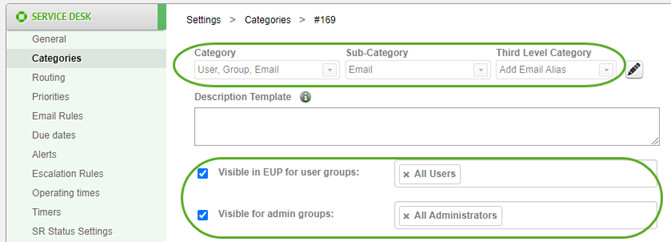
When an admin is not assigned to an SR and closes it, prompt the admin to assign it to himself
When selected, SysAid prompts admins who close a service record they were not assigned to whether they wish to reassign it to themselves.
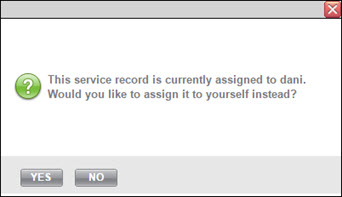
Prompt to reset service record escalation level
When this option is enabled, SysAid asks the admins if they want to reset a service record's escalation level whenever they modify an escalated service record.
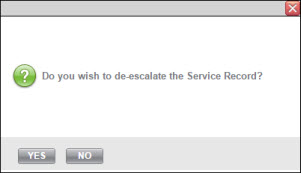
If you want to disable the message, clear this check box.
Threshold for Operating Hours in Escalation Rules
When the number of hours you enter for triggering an escalation rule is lower than this number, SysAid calculates the hours according to the operating times of the ticket's request user. When the number of hours is higher, SysAid calculates the hours in absolute time, not business hours. The default value is 168 - the number of hours in one week.

Enable third-level categories
By default, SysAid displays two levels of categories. Select this option to enable a third level of categories.
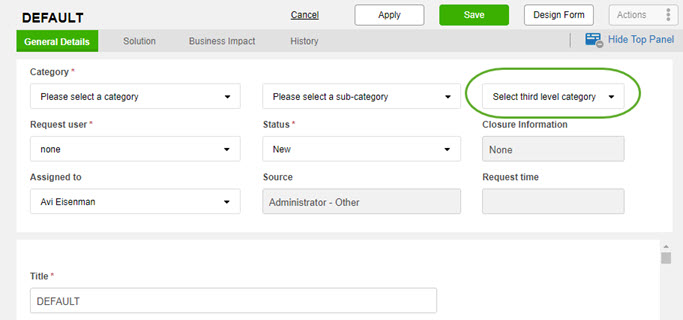
Reroute Service Records based on routing rules when the details of the request change
With this option enabled, routing rules will be reapplied whenever the Request User or category of a service record changes. The routing rules are reapplied at the time you select the new request user or category, not at the time you save the service record, so if the ticket you are working on needs to be assigned to somebody not specified in the routing rules, you can always manually change the assigned administrator or admin group and then save the service record.
Display the automatic notifications in messages
This determines whether you will see automatic messages in service records by default. If this option is disabled, you can still see automatic messages by clicking Show automatic messages above the messages field.
Messages field from a service record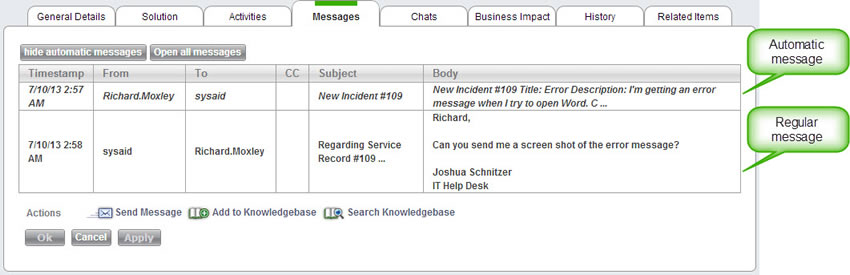
Automatically add chat sessions as activities within the Service Record
Enable this option if you would like chat sessions to automatically show up as activities on service records.
Activities field from a service record
In the SR form, show only the Assigned To users, according to the selected admin group
With this option enabled, the Assigned To field on the SR form will be linked to the Admin Group field. When you are looking at a service record, only administrators who are part of the currently selected Admin Group will show up as choices in the Assigned To list.
Allow changing the service record type from Incidents to Requests and vice versa
This enables you to change a request to an incident and change an incident to a request. You can access this option in the list view by clicking More Actions or within the service record by clicking in the top-right corner.
Change SLA when the Request User is updated
When this is selected, the value of a service record's agreement field changes to match the SLA of the updated request user.
Automatically set Asset Owner
When this option is selected, SysAid automatically assigns an owner to an asset based on its asset history. Any user who logs in to an asset five times in a row is set as the new owner of that asset.
You can exclude an asset from being automatically assigned in the asset's form by selecting the Exclude asset from asset owner calculation in the asset form.

Please note:
This functionality has changed in 23.1.30. The checkbox is now disabled and cannot be changed.
For existing accounts, the previously recorded value is now used to define the default value of the relevant column in the Asset Types table.
The logic used to define the owner as the user who logs in five consecutive times remained unchanged.
When duplicating a Change/Problem/Request, reset the action item statuses
This option resets the statuses for action items in duplicated workflow SRs to their original status. If this option is not selected, the action items will inherit the status of the corresponding action items in the original workflow SR.
Updating problem priority, urgency, and impact from a linked incident
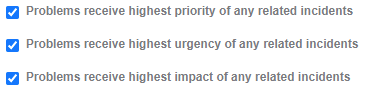
If these checkboxes are checked, then problems will take their priority, urgency, and/or impact from the linked incident with the highest priority/urgency/impact. If the priority/urgency/impact of a linked incident is raised, the priority/urgency/impact of the problem is raised as well. This is true even if an escalation rule raised the priority/urgency/impact. An incident is linked to a problem if it appears in the Related Items list for the problem. SysAid only looks at incidents in an open status class.
Example: Problem A has priority Normal. A new incident with priority High is reported, and after investigation, it's determined that the incident was caused by Problem A. The incident is linked to the problem using the Related Items field, and the problem immediately receives priority High, taken from the incident. The incident is subsequently escalated to priority Highest by an escalation rule, and so the problem immediately receives priority Highest as well.
Enable visual indicators for weighted SRs

If this box is checked, their lists display your weighted service records with a red background. A button appears, allowing you to float all your weighted service records to the top of the list, sorted by weight in descending order.
If you enable this functionality, you can also select the service record list to load with the last state of the float button. For example, if the float button was inactive the last time you were on the list, it will remain inactive the next time the list loads, with the weighted service records sorted as normal service records.
Please note:
If you do not have any weighted service records, this button does not appear, even if it has been enabled here.
Statuses of incidents linked to changes, problems, and requests

When an administrator creates a linked Change, Problem, or Request from within an incident, it usually means the incident will no longer be worked on directly. Instead, the work will be done on the linked service record. These options tell SysAid to automatically change an incident's status when a linked Change, Problem, or Request is created.
Automatically changing the incident status has several benefits, including:
The incident will be removed from the list of active incidents
In reports, the incident will be reflected as a change, problem, or request
Automatically close all Action Items when closing the Service Record
When this checkbox is checked, you can automatically close or reopen service record action items using confirmation pop-ups. Manually closed items will remain unchanged and will be distinguished by a unique status for automated closures.