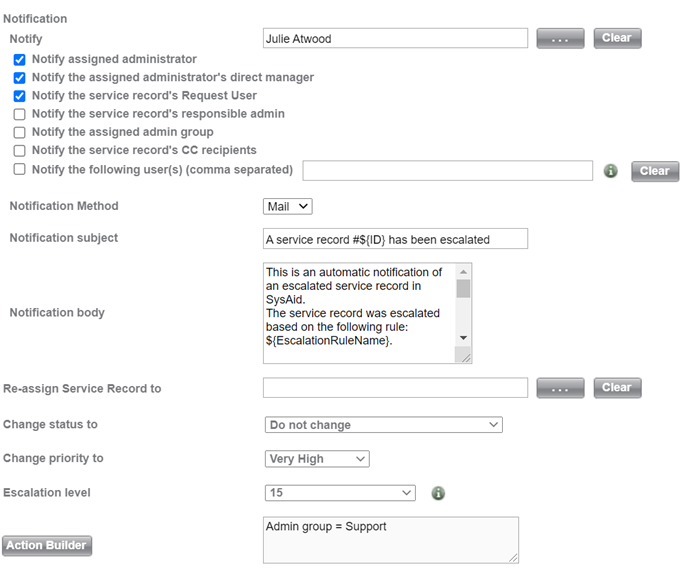This page allows you to build or edit an escalation rule. The page is composed of three sections, which determine:
- Which service records are escalated?
- When are the service records are escalated?
- What happens when the service records are escalated?
You can also name the escalation rule and choose if it's enabled or not. An escalation rule which is not enabled does not run.
Make sure to click Save rule at the bottom of the page when you are finished.
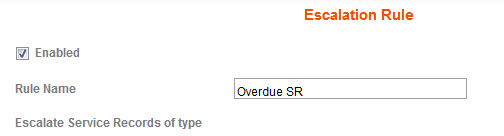
Which Service Records Are Escalated?
The top section of the page allows you to determine the exact scenario in which an SR is escalated. The escalation rule only affects SRs that meet all of the requirements you specify here. Using the drop-down menus and the query builder, you make the criteria as granular as you like in determining exactly which SRs are affected.
The following escalation rule affects:
- All active incidents
- With priority set to "Highest"
- Are assigned to the "IT G" admin group
- Were never reopened
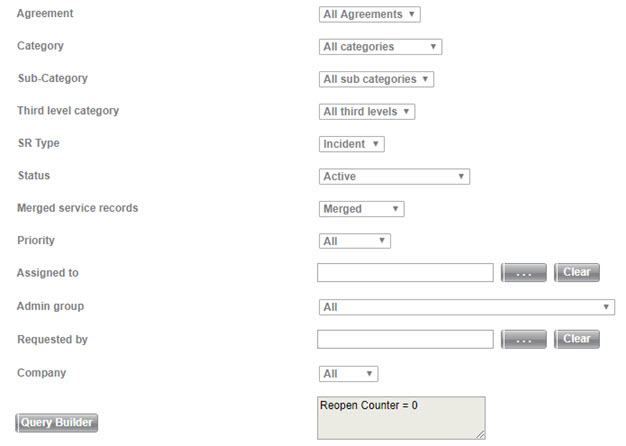
When Are the Service Records Escalated?
After having determined which service records to escalate, you must then determine when they will escalate.
Escalation rules are triggered within a five-minute (On-Premises) or ten-minute (Cloud) window of the time you specify here.
You have three choices:

- X hours/minutes after a specific event. The drop-down list includes a selection of date fields from the SR form that represent events in the SR lifecycle.
- X hours/minutes before a specific event. The drop-down list includes a selection of date fields from the SR form in the SR lifecycle.
- After X amount of time has passed on a particular timer. The drop-down list includes all timers you've configured under Settings > Service Desk > Timers.
Hour calculation:
- When the number of hours you enter for event-based rules is 168 or lower, SysAid calculates the hours according to the operating times of the SR's request user.
- When the number of hours is higher than 168, SysAid calculates the hours in absolute time - not business hours
You can change this threshold to another number with the Threshold for Operating Hours in Escalation Rules field in the Help Desk settings page. Timer-based rules are not affected by this threshold.
Alternatively, you can use the Mode drop-down to set escalation rules to trigger every time a ticket is updated or when a ticket is created.
What Happens When the Service Records Escalate?
When an escalation rule escalates an SR, you can set any number of things to occur. You can:
- Send out a notification, either by email, SMS, or both: Choose who receives the notification using the checkboxes for predefined options, or enter a specific user or admin in the Notify. An Administrator's direct manager is configured on the edit administrator page under User Management.
- Refer to Customized Notifications for a full list of tags you can use in your emails.
To send notifications to individuals based on escalation rules that run on workflow action items they are associated with, use the Notify the following user(s) check box. For more details, see the Run Escalation Rules on Workflow Action Items page.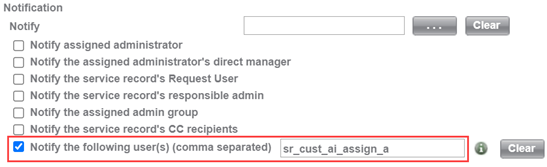
- Reassign the service record: Click
 to open a list of all admins.
to open a list of all admins. - Change the status of the service record
- Change the priority of the service record
- Choose an escalation level : Each time an escalation rule runs on a service record, the rule sets an escalation level for that service record. An escalation level serves as an upper limit used by other escalation rules to determine if they should run on the SR.
For example: an SR was escalated by an escalation rule that sets the SR's escalation level field to 10. If an escalation rule set to level 5 contains criteria that would later be applicable to the SR, it would still not run as the SR has been escalated beyond the rule's upper limit. An escalation rule set to level 15, however, could still run on that SR.
If you choose the option "Do not escalate," the escalation level of the SR is reset to zero, and all of the relevant escalation rules continue to run on the SR until the SR is modified in a way that no longer meets the escalation rules' criteria. Be very careful if you use this option, especially if the escalation rule is designed to send out emails. - Use the action builder to affect almost any change you would like
The action builder allows you to change any field on a service record at the time that it escalates.
To set a new action for the escalation rule
- Click Action Builder.
- Choose the field(s) you would like to change.
- Enter the new value for the field.
- Click Create Filter.
Notice that unlike other places the Expression Builder appears, this time you can only select the And statement. All actions you specify are carried out at the time the escalation rule runs. Any data that was previously in the field is overwritten.
This escalation rule emails the three parties indicated by the checkboxes, as well as Julie,
who appears in the "Notify" field. It changes the priority of the service record to Very High,
and changes the admin group to "Support." The escalation level is set to 15.