Introducción al Formulario del SR
El formulario del SR es donde usted crea nuevos registros de servicios (SR), actualiza los registros de servicios, registra las actividades y administra todas las facetas de un registro de servicios individual. Cada pestaña del formulario del SR tiene sus propios campos, cada uno con su propio propósito. Lea a continuación para obtener una descripción general de cada pestaña y los campos que contiene. También hay un glosario de todos los campos disponibles para el formulario del SR en la parte inferior de esta página.
Cualquier pestaña en el formulario del SR puede ser personalizada usando el icono Diseñar formulario ![]() . Al personalizar las pestañas, puede elegir qué campos aparecen en cada pestaña y en qué orden. Se recomienda colocar todos los campos que más usa en la pestaña Detalles generales, ya que esto le ahorrará tiempo al tener que cambiar de pestaña con mucha menos frecuencia.
. Al personalizar las pestañas, puede elegir qué campos aparecen en cada pestaña y en qué orden. Se recomienda colocar todos los campos que más usa en la pestaña Detalles generales, ya que esto le ahorrará tiempo al tener que cambiar de pestaña con mucha menos frecuencia.
Ayuda para trabajar en cambios, problemas y solicitudes: El proceso para trabajar en cambios, problemas y solicitudes es diferente al de trabajar en incidentes, y puede leer acerca de los procesos apropiados en los respectivos archivos de ayuda. Sin embargo, casi todos los campos que aparecen en el formulario del SR también son utilizados por cambios, problemas y solicitudes. Por lo tanto, también se recomienda consultar esta página de ayuda cuando trabaje en cambios, problemas y solicitudes.
También en esta página: Impresión personalizada, Personalización del formulario de SR móvil, y Campos disponibles para el formulario del SR
General Detalles
La pestaña Detalles generales incluye la categoría del registro de servicio; el título y la descripción; el estado, la urgencia y la prioridad del registro de servicio; y mucho más. Algunos de estos campos se explican en esta sección. El resto se discute en la lista de campos disponibles en la parte inferior de esta página de ayuda.
Cuando haya terminado de realizar todos los cambios necesarios en su registro de servicio, haga clic en Aceptar/aplicar para guardar su trabajo.
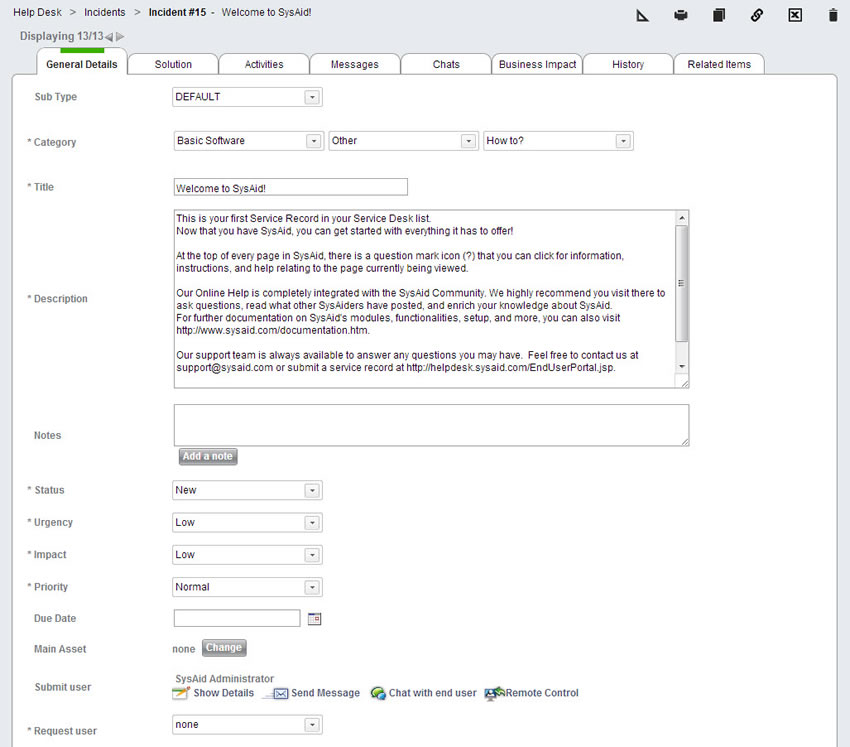
Campos predeterminados en la pestaña Detalles generales
A continuación, se muestra una lista parcial de los campos predeterminados que aparecen en la pestaña Detalles generales.
Subtipo
Para seleccionar otro subtipo, primero debe crearlo en Configuración > Plantillas de mesa de servicio > Subtipos. Cada subtipo le permite mostrar un conjunto diferente de campos en el formulario. Ejemplo: Tiene dos departamentos que utilizan SysAid: IT y Mantenimiento. Cada uno de estos dos departamentos deberá registrar diferentes tipos de información en el formulario del SR y, por lo tanto, le gustaría crear un formulario diferente para cada uno de ellos. Al personalizar el formulario usando el icono de Diseñar formulario ![]() , puede elegir qué campos aparecen en el formulario para cada subtipo. Cuando IT está creando un nuevo registro de servicio, eligen el subtipo de IT y el formulario del SR muestra solo los campos relevantes de IT. Cuando Mantenimiento crea un nuevo registro de servicio, eligen el subtipo Mantenimiento y el formulario del SR muestra solo los campos relevantes para Mantenimiento.
, puede elegir qué campos aparecen en el formulario para cada subtipo. Cuando IT está creando un nuevo registro de servicio, eligen el subtipo de IT y el formulario del SR muestra solo los campos relevantes de IT. Cuando Mantenimiento crea un nuevo registro de servicio, eligen el subtipo Mantenimiento y el formulario del SR muestra solo los campos relevantes para Mantenimiento.
Categoría
Esto le permite categorizar sus registros de servicio. Las categorías son importantes para dirigir los registros de servicio, calcular automáticamente las fechas de vencimiento y generar informes.
Título y descripción
El título y la descripción del registro de servicio.
Si la opción Sugerencias automáticas de la base de conocimientos está habilitada para administradores, aparece una lista de artículos relacionados de la Base de conocimientos a medida que escribe su título. Esto le permite encontrar artículos que aborden su problema y resuelvan el SR más rápido. Si una sugerencia parece ser un buen recurso para resolver el problema, haga clic en el título para ver el artículo completo.
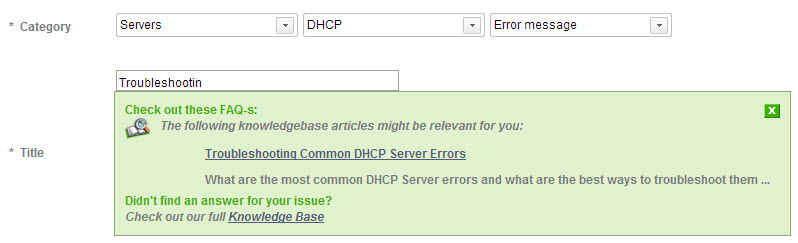
Notas
Le permite registrar notas en el registro de servicio. Dependiendo de cómo haya configurado SysAid en Configuración > Personalizar > Apariencia, es posible que pueda o no escribir directamente en este campo. Si no puede escribir en el campo, puede agregar una nota haciendo clic en Agregar una nota. Esto agrega su nombre y una marca de tiempo que indica cuándo se agregó la nota.
De forma predeterminada, los usuarios finales pueden ver este campo desde el Portal del usuario final e incluso pueden agregar sus propias notas.
Cuando un administrador agrega notas, se puede notificar al usuario final según lo especificado en Configuración > Mesa de servicio > General.
Cuando un usuario final agrega notas, el estado del SR se puede actualizar según se especifica en Configuración > Portal de usuario final > Configuración del portal de usuario final.
Si está utilizando la integración de correo electrónico, puede configurar las respuestas de correo electrónico en el SR para completar automáticamente las notas.
Estado
Esto le permite registrar el progreso del registro de servicio desde el envío hasta la resolución. Puede cambiar el estado de un registro de servicio tantas veces como desee para reflejar las actualizaciones en curso. Los cambios de estado pueden enviar notificaciones automáticas según se especifica en Configuración > Mesa de servicio > General. Si elige un estado cerrado, aparece el campo Información de cierre y puede seleccionar la información de cierre adecuada.
Ejemplo del ciclo de vida de un registro de servicio:
- Se envía un registro de servicio a través de la integración de correo electrónico y automáticamente se le asigna el estado Nuevo.
- El despachador de la mesa de ayuda lee el registro del servicio y decide que se lo debe asignar a Tom. Asigna el SR a Tom y cambia el estado a "Abierto".
- Tom ve el registro de servicio, se da cuenta de que le falta información y envía un correo electrónico al usuario final. Luego cambia el estado a "Esperando respuesta".
- El usuario final recibe el correo electrónico y responde con la información deseada. La Integración de correo electrónico de SysAid agrega automáticamente la respuesta al registro de servicio y cambia el estado a "Respondido por el cliente".
- Tom ve que ha llegado una respuesta, lee la respuesta y se da cuenta de que no podrá resolver el problema durante al menos dos días. Cambia el estado a "Seguimiento" y pone una fecha de seguimiento en el registro de servicio.
- En dos días llega la fecha de seguimiento y una regla de escalamiento cambia el estado del registro de servicio de nuevo a "Abierto".
- Tom ve que el registro de servicio se ha abierto y sabe que puede resolverlo ahora. Tom resuelve el registro de servicio, cambia su estado a "Cerrado" e ingresa la información de cierre apropiada.
Urgencia, Impacto y Prioridad
Estos campos indican qué tan importante es este registro de servicio para el funcionamiento continuo de su compañía.
- Urgencia indica qué tan pronto afectará el problema a las operaciones normales de la compañía.
- Impacto es la magnitud de los efectos del problema.
- Prioridad se calcula en función de la urgencia y el impacto, como se ve en la Matriz de prioridad.
Los registros de servicio abiertos por correo electrónico reciben la urgencia especificada para esa dirección de correo electrónico en integración de correo electrónico. Los registros de servicio que abren los usuarios finales reciben el impacto de registro de servicio predeterminado especificado en Configuración > Mesa de servicio > General y la prioridad de registro de servicio predeterminada especificada en Configuración > Mesa de servicio > General o la prioridad especificada por cualquier regla de prioridad o en la Matriz de prioridad.
Fecha de cumplimiento
La fecha de cumplimiento indica en qué fecha se debe resolver este registro de servicio. Las fechas de cumplimiento se pueden calcular automáticamente usando reglas de fechas de cumplimiento. Si no desea que se modifiquen las fechas de cumplimiento después de que las haya establecido el sistema, puede hacer que sean de solo lectura personalizando el formulario con el icono Diseñar formulario ![]() . Haga clic aquí para obtener más información sobre cómo hacer que los campos del formulario sean de solo lectura.
. Haga clic aquí para obtener más información sobre cómo hacer que los campos del formulario sean de solo lectura.
Activo principal
Le permite conectar un activo al registro de servicio. Cualquier activo adjunto a un registro de servicio de esta manera incluirá el registro de servicio en la pestaña Mesa de servicio en el formulario de activos. Esto le permite rastrear fácilmente todos los registros de servicio que se han registrado en un activo.
Puede hacer clic en Cambiar para adjuntar un activo diferente, o en Separar para eliminar el activo.
Hacer clic en ![]() para ver los detalles del activo adjunto. Esto puede resultar muy útil para solucionar problemas relacionados con el hardware o el software.
para ver los detalles del activo adjunto. Esto puede resultar muy útil para solucionar problemas relacionados con el hardware o el software.
Haga clic en ![]() para iniciar una sesión de control remoto con el activo adjunto y conectarse instantáneamente a la computadora con el problema. Tenga en cuenta que el icono de control remoto solo aparece si el activo adjunto es una computadora.
para iniciar una sesión de control remoto con el activo adjunto y conectarse instantáneamente a la computadora con el problema. Tenga en cuenta que el icono de control remoto solo aparece si el activo adjunto es una computadora.
Usuario solicitante
Este es el usuario que ha solicitado el servicio. Si un administrador abre un registro de servicio en nombre de otra persona, puede seleccionar el usuario solicitante de la lista adjunta (consulte Uso de listas desplegables avanzadas, a continuación). Hay cuatro iconos de acción que aparecen junto al usuario solicitante:
Haga clic en ![]() para ver el perfil del usuario solicitante.
para ver el perfil del usuario solicitante.
Haga clic en ![]() para enviar un correo electrónico al usuario solicitante (más adelante puede obtener otros detalles).
para enviar un correo electrónico al usuario solicitante (más adelante puede obtener otros detalles).
Haga clic en ![]() para enviar una solicitud de chat a la computadora del usuario final. Después de la confirmación, comenzará una sesión de chat. (Cuando un administrador hace clic aquí, SysAid verifica la lista de Usuarios en línea para ver si el usuario está conectado a la red en ese momento. Si el usuario ha iniciado sesión, SysAid envía la solicitud de chat a la máquina en la que está conectado).
para enviar una solicitud de chat a la computadora del usuario final. Después de la confirmación, comenzará una sesión de chat. (Cuando un administrador hace clic aquí, SysAid verifica la lista de Usuarios en línea para ver si el usuario está conectado a la red en ese momento. Si el usuario ha iniciado sesión, SysAid envía la solicitud de chat a la máquina en la que está conectado).
Haga clic en ![]() para iniciar una sesión de control remoto con la computadora en la que está conectado el usuario final. (Cuando un administrador hace clic aquí, SysAid verifica la lista de Usuarios en línea para ver si el usuario está conectado a la red en ese momento. Si el usuario ha iniciado sesión, SysAid envía la solicitud de control remoto a la máquina en la que está conectado).
para iniciar una sesión de control remoto con la computadora en la que está conectado el usuario final. (Cuando un administrador hace clic aquí, SysAid verifica la lista de Usuarios en línea para ver si el usuario está conectado a la red en ese momento. Si el usuario ha iniciado sesión, SysAid envía la solicitud de control remoto a la máquina en la que está conectado).
Usuario remitente
El usuario remitente es el usuario que envió el registro de servicio. La funcionalidad aquí es la misma que para el usuario solicitante, pero con una diferencia importante: el usuario remitente no se puede cambiar.
Asignado a un grupo de administradores
Se asigna al administrador que está trabajando en el registro de servicio y el Grupo de administradores es el grupo de administradores responsable del registro de servicio. Dependiendo de cómo asigne el trabajo en su mesa de servicio, puede asignar un registro de servicio a un administrador, un administrador y un grupo de administradores, o simplemente un grupo de administradores.
Asignado a y Grupos de administradores pueden recibir notificaciones automáticas cuando cambia un registro de servicio como se especifica en Configuración > Mesa de servicio > General.
Adjuntos
Puede agregar archivos adjuntos relevantes a esta solicitud haciendo clic en Agregar junto a Adjuntos. Una pantalla emergente le permite buscar en su computadora los archivos que desea adjuntar.
Agregar archivos adjuntos a un registro de servicio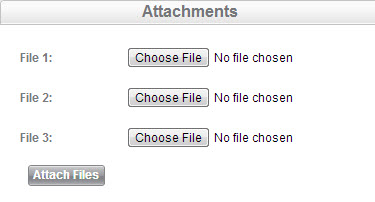
Seleccionar una plantilla de SR
Las pestañas y los campos que aparecen en el formulario del SR dependen de la plantilla de SR seleccionada. Al crear incidentes, las plantillas se pueden utilizar para completar los campos del incidente, lo que resulta útil a la hora de crear incidentes para problemas comunes. Al crear cambios, solicitudes y problemas, la plantilla elegida determina el flujo de trabajo para el SR. Puede elegir la plantilla de SR manualmente en la lista desplegable Plantilla. La plantilla también se cambia automáticamente después de seleccionar una categoría para el SR (solo nuevos SR). Tenga en cuenta que el campo Plantilla aparece en el formulario del SR solo cuando se crean nuevos SR.
Para crear plantillas, vaya a Mesa de servicio > Plantillas de la mesa de servicio > Plantillas de incidente/solicitud/cambio/problema.
Para elegir qué plantilla está asociada con cada categoría, vaya a Configuración > Mesa de servicio > Categorías.
Utilice las plantillas de Incidentes para cambiar los campos que aparecen en el formulario del SR y para completar rápidamente el formulario del SR cuando registre problemas comunes.
Utilice las plantillas de Solicitud, Cambio y Problema para seleccionar el flujo de trabajo correcto para la tarea en cuestión.
Envío de un correo electrónico desde un registro de servicio
SysAid le permite rastrear toda la correspondencia de correo electrónico con sus usuarios finales desde dentro de un registro de servicio. Cada vez que envía un correo electrónico desde un registro de servicio, el correo electrónico se agrega al registro de mensajes para ese registro de servicio. Cuando el usuario final responde al correo electrónico, la respuesta también se agrega al registro de mensajes. De esa manera, toda la correspondencia por correo electrónico está disponible para cualquier administrador que consulte el SR. Lea sobre el registro de mensajes más adelante.
Haga clic en el icono ![]() junto a cualquier nombre de usuario en el formulario del SR para enviar un mensaje desde dentro de un registro de servicio. Esto abre la página Enviar mensaje. Puedes leer más sobre esta página aquí.
junto a cualquier nombre de usuario en el formulario del SR para enviar un mensaje desde dentro de un registro de servicio. Esto abre la página Enviar mensaje. Puedes leer más sobre esta página aquí.
Importante: Cuando envía un correo electrónico desde un registro de servicio, la línea de Asunto del correo electrónico se rellena previamente. ¡No cambie el asunto! Cuando el usuario responde a su correo electrónico, SysAid ve el número de registro de servicio en la línea de asunto y sabe qué registro de servicio actualizar. Si cambia el asunto, SysAid creará un nuevo registro de servicio en lugar de agregar la respuesta al SR existente.
Envío de un correo electrónico desde un registro de servicio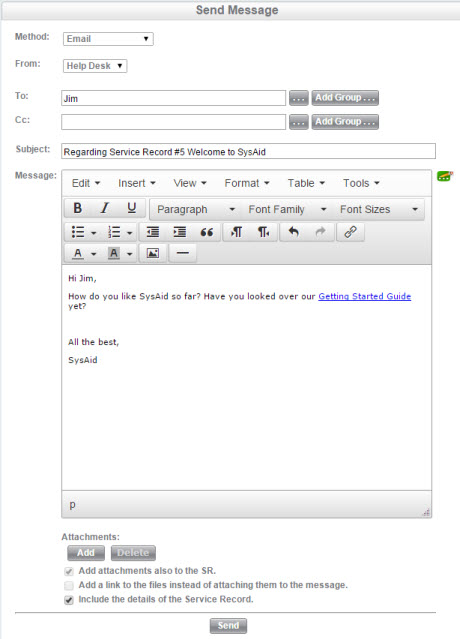
Uso de listas desplegables avanzadas
Algunas de las listas desplegables del formulario del SR ofrecen más funciones. Estas listas desplegables le permiten escribir el elemento de la lista que está buscando para que sea más fácil de encontrar. También puede elegir la búsqueda avanzada para abrir una página de búsqueda dedicada.
Búsqueda en una lista desplegable avanzada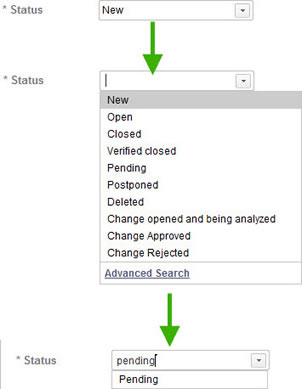
Asociar incidentes con problemas (solo ITIL)
Con frecuencia, hay casos en los que un incidente es consecuencia de un problema mayor. Cuando está viendo un incidente activo, SysAid sugiere problemas abiertos que pueden ser la causa del incidente. Al localizar el problema correcto, puede encontrar información que podría ayudarlo a resolver más fácilmente el incidente, como una solución alternativa. También puede adjuntar fácilmente el incidente al problema, lo que garantizará que el incidente se resuelva correctamente cuando se resuelva el problema.
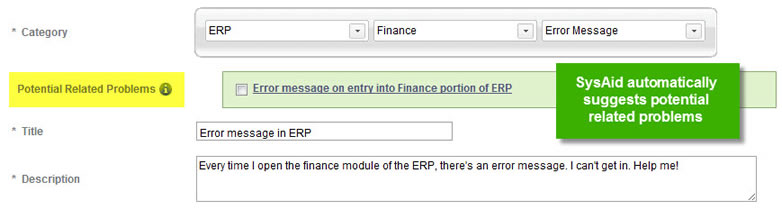
Asociar un incidente con un problema
Si hay uno o más problemas que podrían estar relacionados con el incidente que está viendo actualmente, SysAid los muestra en una lista. Puede hacer clic en el nombre de un problema para ver los detalles de ese problema. Esto puede ayudarlo a comprender si un problema ha causado el incidente. Si encuentra que un problema realmente ha causado el incidente, regrese al formulario del SR y haga clic en la casilla de verificación junto al nombre de ese problema. Cuando guarda el formulario del SR, el problema se adjunta al incidente en los elementos relacionados.
Nota : SysAid solo muestra sugerencias si el incidente actual está en un estado activo y si no hay problemas ya vinculados al incidente.
¿Qué problemas muestra SysAid?
SysAid muestra problemas en dos casos:
- Hay un problema activo con la misma categoría o CI principal que el incidente actual.
- Hay un problema activo asociado a un incidente activo que tiene la misma categoría que el incidente actual.
Acciones disponibles en los iconos arriba del formulario del SR
Hay varias acciones que puede realizar en un registro de servicio usando los iconos en la esquina superior derecha del formulario del SR:
- Personalizar el formulario del SR

- Imprimir en PDF

- Convertir un incidente en una solicitud

- Duplicar

- Crear un nuevo elemento vinculado

- Cree una impresión personalizada

- Eliminar

- Archivo

Personalizar el formulario del SR
Haga clic en ![]() para personalizar el formulario del SR. Este icono solo es visible para los administradores de SysAid. Para más información, ver Personalizar formularios.
para personalizar el formulario del SR. Este icono solo es visible para los administradores de SysAid. Para más información, ver Personalizar formularios.
Imprimir en PDF
Haga clic en ![]() para imprimir el formulario del SR en PDF.
para imprimir el formulario del SR en PDF.
Convertir un incidente en una solicitud
Cuando esta opción está habilitada en la Configuración de la mesa de servicio, puede convertir un incidente en una solicitud y una solicitud en un incidente.
En el formulario Incidente, haga clic en  . SysAid convierte el incidente en una solicitud, aplica el flujo de trabajo asociado e inicia el flujo de trabajo como si la solicitud se acabara de enviar.
. SysAid convierte el incidente en una solicitud, aplica el flujo de trabajo asociado e inicia el flujo de trabajo como si la solicitud se acabara de enviar.
Si desea revertir la solicitud a un incidente, haga clic en  de nuevo. Aparece una alerta que le advierte de una posible pérdida de datos. Si aún desea revertir la solicitud a un incidente, haga clic en Aceptar.
de nuevo. Aparece una alerta que le advierte de una posible pérdida de datos. Si aún desea revertir la solicitud a un incidente, haga clic en Aceptar.
Para obtener instrucciones sobre cómo convertir simultáneamente varios registros de servicio en la vista de lista, consulte Mesa de ayuda > Todos.
Duplicar un registro de servicio
A veces es conveniente duplicar un registro de servicio; por ejemplo, cuando dos departamentos diferentes necesitan trabajar en el mismo problema.
Haga clic en ![]() . Se crea una copia exacta del registro de servicio.
. Se crea una copia exacta del registro de servicio.
Notas:
- Guarde su registro de servicio antes de duplicarlo.
- El registro de mensajes no se duplica, así que copie cualquier correspondencia importante en uno de los campos de Notas antes de duplicar los registros de servicio.
- Las actividades no se duplican, así que copie las notas importantes en uno de los campos de Notas antes de duplicar el registro de servicio.
Crear un nuevo elemento vinculado
Los registros de servicio suelen estar relacionados con otros componentes del servicio de la mesa de ayuda. Estos otros componentes podrían incluir tareas, proyectos, elementos de la Base de conocimientos y más. Desde dentro de un registro de servicio, SysAid le permite crear un nuevo elemento que está vinculado al SR que está viendo. Una vez que se guarda el nuevo elemento vinculado, aparece en la lista Elementos relacionados.
- Haga clic en
 .
. - Seleccione el tipo apropiado de elemento vinculado.
- Seleccione si el elemento actual causó el nuevo elemento vinculado, fue causado por el nuevo elemento vinculado o ninguno. Si ha seleccionado un incidente, solicitud, cambio o problema, debe seleccionar la plantilla deseada.
Nota : Al crear un nuevo elemento vinculado a partir de un incidente, solo las plantillas de solicitud, cambio o problema con la misma categoría que el incidente o sin una categoría están disponibles en la lista. - Haga clic en Crear nuevo para crear el nuevo elemento vinculado.
SysAid crea un nuevo elemento del tipo seleccionado, y este elemento está vinculado al registro de servicio desde el que se creó. Puede ver y editar las relaciones entre elementos vinculados desde la pestaña Elementos relacionados.
Crear una impresión personalizada de su registro de servicio
Haga clic en ![]() para crear una impresión personalizada de su registro de servicio. Para obtener más información, consulte la pestaña Impresión personalizada.
para crear una impresión personalizada de su registro de servicio. Para obtener más información, consulte la pestaña Impresión personalizada.
Eliminar el registro de servicio
Haga clic en ![]() para eliminar el registro de servicio. Debe tener permiso para purgar los registros de servicio para que este icono sea visible.
para eliminar el registro de servicio. Debe tener permiso para purgar los registros de servicio para que este icono sea visible.
Archivar un registro de servicio
Puede resultar útil archivar registros de servicio antiguos para que ya no aparezcan en las colas de trabajo de la mesa de servicio. En cualquier registro de servicio cerrado, haga clic en ![]() para archivar ese registro de servicio. Una vez archivado, nadie puede modificar un registro de servicio de ninguna manera. Además, un registro de servicio archivado solo aparece en la lista de la Mesa de servicio si está utilizando una vista que muestra los registros archivados (consulte Personalizar listas ). Puede restaurar un registro archivado haciendo clic en
para archivar ese registro de servicio. Una vez archivado, nadie puede modificar un registro de servicio de ninguna manera. Además, un registro de servicio archivado solo aparece en la lista de la Mesa de servicio si está utilizando una vista que muestra los registros archivados (consulte Personalizar listas ). Puede restaurar un registro archivado haciendo clic en ![]() . Cuando se restaura el registro de servicio, puede editarlo normalmente.
. Cuando se restaura el registro de servicio, puede editarlo normalmente.
Nota: El icono de Archivo solo está disponible para registros de servicio con una clase de estado cerrada.
Solución
Por lo general, utilizará la pestaña Solución una vez que haya terminado de trabajar en un registro de servicio. Esta le permite registrar los pasos que ha tomado para resolver el SR.
Después de realizar cualquier cambio en esta página, haga clic en Aceptar/aplicar para guardar su trabajo.
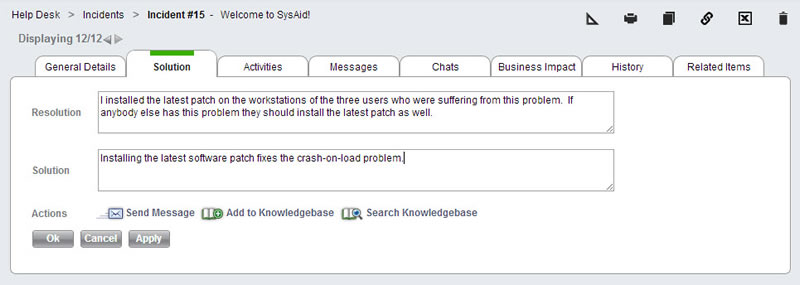
Los campos de Resolución y Solución le brindan dos lugares diferentes para registrar los pasos que ha tomado para resolver un registro de servicio. Tenga en cuenta que el campo Solución aparece de forma predeterminada para los usuarios finales en el Portal del usuario final, mientras que el campo Resolución no.
La lista de Acciones le ofrece varias opciones:
| Icono | Función |
|---|---|
| Inicie una sesión de control remoto con el activo principal del SR. Tenga en cuenta que el control remoto solo funcionará si el activo adjunto es una computadora. | |
| Envíe un correo electrónico al usuario solicitante del SR. | |
| Agregue el contenido del campo Solución a un nuevo artículo de la Base de conocimientos. También se copian la categoría, el título y la descripción del registro de servicio. Para obtener más información sobre la creación de artículos de la Base de conocimientos, haga clic aquí. | |
| Haga clic aquí para ver todos los artículos de la Base de conocimientos con la misma categoría del registro de servicio. Esto le ayuda a encontrar rápidamente un artículo relevante de la Base de conocimientos que puede ayudarlo a resolver el registro de servicio. |
Actividades
Esta pestaña le permite registrar actividades para sus registros de servicio. Las actividades representan el tiempo que un administrador dedicó a trabajar en un registro de servicio y pueden incluir notas o conversaciones telefónicas relevantes con el usuario final. Las actividades registradas aquí aparecen en los informes de actividades del SR.

Para registrar una actividad:
- Introducir la Hora de inicio para la actividad. La hora de inicio predeterminada es la hora actual.
- Ingrese la Hora de finalización para la actividad. Esto calcula manualmente el tiempo total. También puede ingresar manualmente la cantidad de tiempo Total en el formato XX:XX.
- Ingrese una Descripción para la actividad.
- Haga clic en Agregar. Su actividad aparece en la siguiente tabla. Puede eliminar una actividad en cualquier momento haciendo clic en Borrar.
La actividad se registra para cualquier usuario que aparezca en el campo Usuario. Si hace clic en Cambiar para cambiar de usuario, puede registrar una actividad para un usuario diferente.
Nota : Cuando un chat tiene un registro de servicio adjunto, el chat se registra como una actividad en ese registro de servicio. La hora de inicio de la actividad es cuando se aceptó el chat y la hora de finalización de la actividad es cuando se cerró el chat.
Mensajes
El registro de mensajes registra todos los correos electrónicos enviados desde un registro de servicio y todos los correos electrónicos recibidos por SysAid que están conectados a un registro de servicio.
SysAid identifica un correo electrónico como relevante para un registro de servicio si encuentra "#XXXX" en el asunto de un correo electrónico y "XXXX" corresponde a un ID de registro de servicio existente. (Ejemplo de línea de asunto: "Con respecto al registro de servicio #106, el software X sigue fallando")
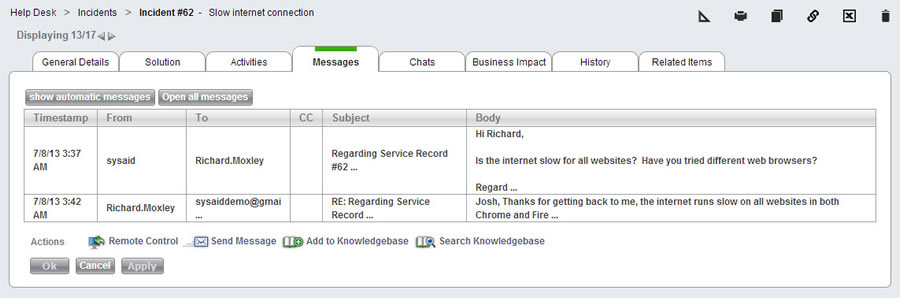
Hacer clic en Abrir todos los mensajes para abrir una nueva ventana que adjunte todos los correos electrónicos en una página para facilitar la visualización.
Haga clic en el Cuerpo de un mensaje para ver el mensaje completo en una nueva ventana.
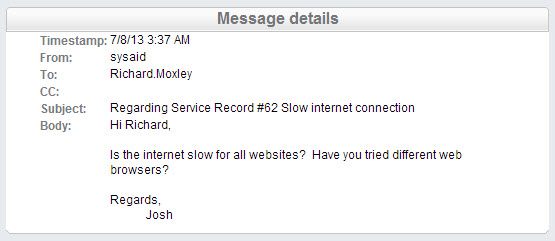
Ver mensajes automáticos en registros de servicio
En circunstancias específicas, como cuando cambia un estado, SysAid puede enviar correos electrónicos automáticamente desde un registro de servicio. Los correos electrónicos automáticos enviados por un registro de servicio también se muestran en el registro de mensajes.
Haga clic en Mostrar mensajes automáticos si desea ver estos mensajes y haga clic en Ocultar mensajes automáticos si desea ocultarlos (solo se muestra uno de estos botones a la vez, dependiendo de si está viendo mensajes automáticos o no).
También puede elegir si los mensajes automáticos se muestran u ocultan de forma predeterminada en Configuración > Mesa de servicio > General mediante la opción "Mostrar las notificaciones automáticas en mensajes". Independientemente de lo que seleccione allí, siempre puede hacer clic en Mostrar/ocultar para mostrar u ocultar mensajes automáticos.
Chats
Esta pestaña muestra una lista de todos los chats que están adjuntos al registro de servicio. Haga clic en un chat para obtener más detalles al respecto.
Para obtener instrucciones completas sobre el uso de la lista de chat, haga clic aquí.
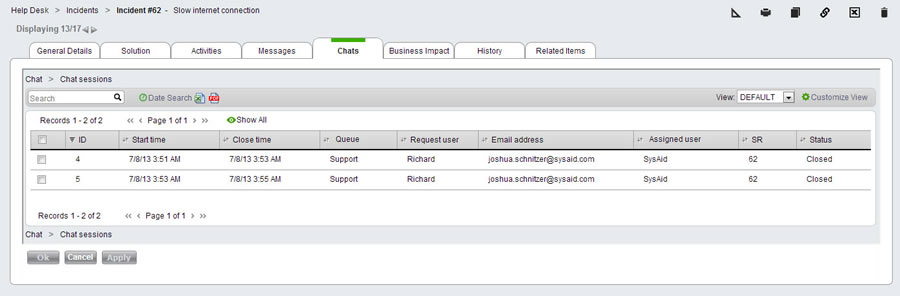
Negocio Impacto
La pestaña Impacto en el negocio le muestra con qué CI (elemento de configuración) está conectado este registro de servicio (conocido como el CI principal). Esto le permite predecir otros problemas de IT que podrían surgir debido al registro de servicio abierto.
Ejemplo:
Como puede ver en la captura de pantalla a continuación, Adobe Dreamweaver está instalado en MKT026 y Dreamweaver está conectado al proceso comercial de Redacción técnica (solo aparece la palabra "Técnico" en la captura de pantalla). Por lo tanto, si MKT026 tiene un problema que impide su uso, sabe que no habrá más actualizaciones de la documentación técnica hasta que se solucione el problema.
Al ver siempre el impacto comercial de un registro de servicio, puede priorizar mejor su tiempo y puede asegurarse de responder siempre primero a los registros de servicio más importantes.
Nota: En el Gráfico de relaciones de CI, los CI con registros de servicio activos están resaltados en naranja y los CI con advertencias de monitoreo o errores están resaltados en rojo.

Adjuntar un CI a un registro de servicio
Si un registro de servicio tiene un Activo principal , y si ese Activo principal se ha importado a la Base de datos de la gestión de configuración (CMDB), entonces se adjunta automáticamente un CI principal al registro de servicio. En otros casos, debe adjuntar manualmente un CI al registro de servicio.
Para adjuntar un CI a un registro de servicio:
- Haga clic en Cambiar para abrir una lista de CI en la CMDB. Tenga en cuenta que el filtro de categoría predeterminado para esta lista es la categoría del registro de servicio, y solo verá los CI que tengan esta categoría. Si desea ver los elementos de configuración en otras categorías, debe actualizar el filtro de categorías.
Visualización de CI en la categoría de servidor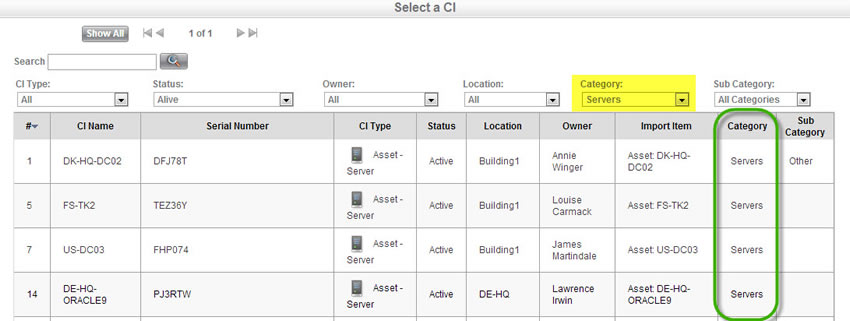
- Busque el CI deseado y haga clic en él para adjuntarlo a la tarea.
- Haga clic en Aceptar/Aplicar después de colocar el CI.
Ahora puede ver el Impacto en el negocio de esta tarea en su red.
Filtrar el gráfico de Relaciones de CI
Con la lista desplegable, puede elegir ver las relaciones de CI que afectan al CI, afectadas por el CI o en ambas direcciones. También puede utilizar el Filtro de tipo de relación para mostrar solo ciertos tipos de relaciones en el gráfico. Por ejemplo, si desea ver solo el software instalado en una estación de trabajo, debe crear un filtro que muestre solo los CI conectados por la relación Instalado en/contiene SW.
Historial
Debajo de esta pestaña, puede ver una lista de todos los cambios que se han realizado en este SR. Haga clic en Incidente cambiado (o el enlace apropiado, dependiendo del tipo de SR) para abrir una nueva pantalla con una instantánea del SR en esa revisión.
Nota: El campo de actividades no se registra en el historial de SR.
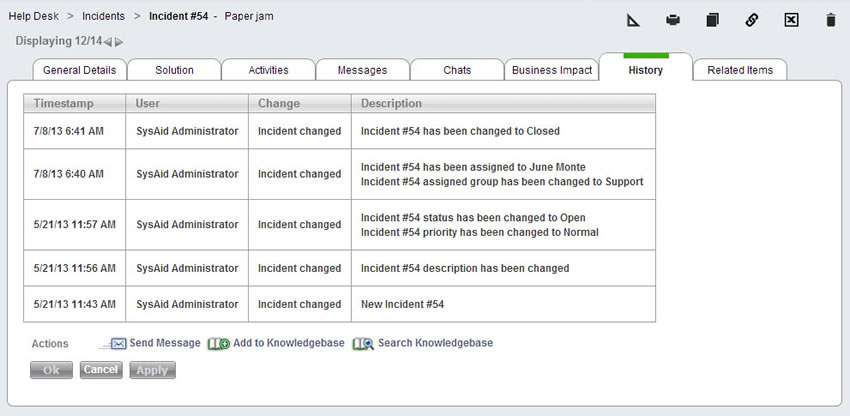
Relacionado Elementos
Esta pestaña le permite administrar las relaciones entre el registro de servicio y otras entidades dentro de SysAid. La creación de relaciones le permite ver fácilmente a qué está conectado este registro de servicio y también crea vínculos a los elementos relacionados para que pueda navegar fácilmente entre ellos.
Cuando haya terminado de realizar todos los cambios necesarios en su registro de servicio, haga clic en Aceptar/aplicar para guardar su trabajo.
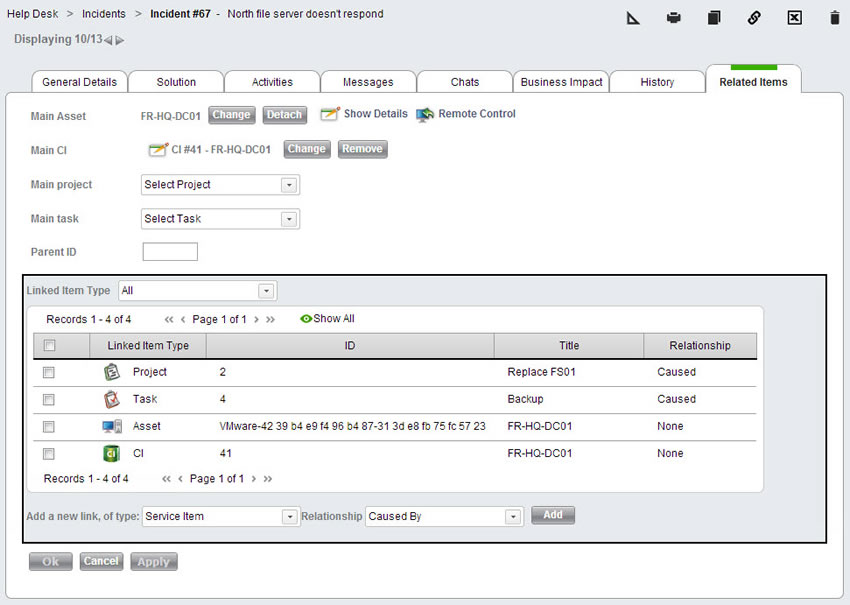
A continuación se muestra una descripción de los campos predeterminados que aparecen en esta página:
Activo principal
Lea la descripción que se encuentra en la pestaña Detalles generales, arriba. El Activo principal de un registro de servicio se agrega a la tabla Elementos vinculados que aparece en esta pestaña.
CI principal
Similar al Activo principal. Una vez que un registro de servicio tiene un CI principal, el registro de servicio aparecerá en la pestaña Mesa de ayuda para ese CI en la CMDB. Para obtener más información sobre la funcionalidad del CI principal, lea la pestaña Impacto en el negocio, arriba. El CI principal de un registro de servicio se agrega a la tabla Elementos vinculados que aparece en esta pestaña.
Proyecto principal
Si este registro de servicio es parte de un proyecto, puede seleccionar el proyecto relevante aquí. Esto agrega un enlace al proyecto para que pueda acceder a él fácilmente desde el registro de servicio. El Proyecto principal de un registro de servicio se agrega a la tabla Elementos vinculados que aparece en esta pestaña.
Tarea principal
Al seleccionar una Tarea principal, se agrega un vínculo a la tarea para que pueda acceder fácilmente a ella desde el registro de servicio. Si ha seleccionado un proyecto principal para este SR, solo las tareas que forman parte de ese proyecto aparecerán en esta lista. Si no se selecciona ningún proyecto, todas las tareas de todos sus proyectos aparecen en esta lista. El Tarea principal de un registro de servicio se agrega a la tabla Elementos vinculados que aparece en esta pestaña.
ID principal
A veces, se envían varios registros de servicio para el mismo problema. Un buen ejemplo es cuando Internet se cae y obtiene 30 registros de servicio que le informan de esto. Para administrar de manera efectiva todos estos registros de servicio juntos, SysAid le permite hacer que un registro de servicio sea el registro principal y que todos los demás registros de servicio sean secundarios. Cualquier cambio de estado que afecte al SR principal afecta a todos los secundarios (como cerrar el SR), y cualquier correo electrónico enviado al SR principal también se puede enviar a todos los SR secundarios. De esta manera, puede administrar todos los registros de servicio como uno.
SR principales
Un registro de servicios se considera automáticamente un registro de servicios principal tan pronto como tenga registros de servicios secundarios. Esto significa que todo lo que necesita hacer es asignar los SR secundarios. Si desea ver todos los SR secundarios de un SR principal determinado, abra el SR principal y agregue el campo Registros de servicios secundarios al formulario usando el icono Diseñar formulario ![]() .
.
SR secundarios
Para convertir un registro de servicio en un registro de servicio secundarios, ingrese el número de SR del SR principal en el campo Identificación principal y haga clic en Aceptar/aplicar. Esto agrega un enlace al SR principal. Una vez que un registro de servicio se marca como secundario, generalmente no es necesario volver a consultarlo. Tenga en cuenta que la única forma de cambiar el estado de un SR secundario es cambiando el estado del principal.
Uso de la tabla de Elementos vinculados
La tabla Elementos vinculados le muestra una lista de todos los elementos relacionados con el registro de servicio. Haga clic en cualquier elemento para abrir una nueva ventana con los detalles de ese elemento.
Los elementos agregados a esta tabla también aparecen en la tabla de Elementos vinculados para el elemento relacionado. Por ejemplo, si agrega una tarea a la tabla Elementos vinculados en un registro de servicio, verá el registro de servicio en la tabla Elementos vinculados para esa tarea.
Agregar elementos vinculados
Los siguientes cuatro elementos se agregan a esta lista automáticamente, como se detalla inmediatamente arriba:
- Activo principal
- CI principal
- Proyecto principal
- Tarea principal
Para agregar manualmente elementos vinculados:
- Seleccione el tipo de elemento que le gustaría agregar usando la lista desplegable Agregar un nuevo enlace, de tipo.
- Elija si el elemento vinculado ocasionó el SR actual, fue ocasionado por el SR actual o ninguno.
- Haga clic en Agregar. Esto abre una lista de elementos del tipo seleccionado.
- De la lista, seleccione uno o más elementos usando las casillas de verificación en el extremo izquierdo de las filas.
- Haga clic en Seleccionar para guardar los elementos seleccionados. Esto cierra la lista y adjunta los elementos.
Eliminar elementos vinculados
Para eliminar elementos vinculados que se agregaron automáticamente (como Activo principal), elimine la conexión (p. ej., Separar el activo) y el elemento se eliminará de la tabla.
Para eliminar elementos vinculados que agregó manualmente:
- Seleccione uno o más elementos vinculados usando las casillas de verificación.
- Haga clic en Eliminar en las acciones de la lista.
Personalizado Impresión
Además de la impresión de registro de servicio predeterminada accesible desde el icono de impresión ![]() , puede resultarle útil personalizar su propia impresión del SR. Una impresión personalizada del SR es simplemente una hoja de cálculo de Excel de su diseño que SysAid completará con todos los campos necesarios del registro de servicio.
, puede resultarle útil personalizar su propia impresión del SR. Una impresión personalizada del SR es simplemente una hoja de cálculo de Excel de su diseño que SysAid completará con todos los campos necesarios del registro de servicio.
Ejemplo de una impresión personalizada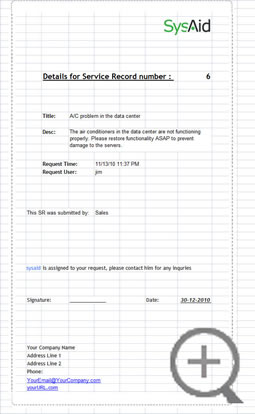
Para personalizar la impresión de un registro de servicio, haga lo siguiente:
- Vaya a Mesa de servicio > Mesa de ayuda > Incidentes y haga clic en cualquier registro de servicio.
- Haga clic en
 en la parte superior derecha del formulario.
en la parte superior derecha del formulario. - En la ventana Diseñar formulario, seleccione "Impresión personalizada" de la lista desplegable Pestaña. Luego, mueva los campos que desee que aparezcan en su impresión desde ella lista Campos disponibles a la lista Campos visibles. Haga clic en Guardar.
Importante : Si un campo no aparece en Campos visibles, no aparecerá en su impresión, incluso si incluye ese campo en la plantilla de Excel. - En la computadora que aloja su SysAid, vaya a ...\SysAidServer\root\WEB-INF\conf\templates. Si está utilizando una cuenta en la nube, comuníquese con su representante de relaciones con el cliente para solicitar el archivo de Excel que se describe en el siguiente paso.
- Debería ver un archivo llamado <ID_de_su_cuenta>_customized_printout.xls. Ábralo en Excel. (Es una buena idea hacer una copia de seguridad de este archivo antes de comenzar a editarlo).
- El Excel que ha abierto tiene dos pestañas: Impresión del SR y Datos.
- La pestaña Impresión del SR contiene la plantilla visual para su informe personalizado. Puede editar esto como mejor le parezca. Tenga en cuenta que solo se imprimirá el texto contenido dentro de los bordes definidos.
- La pestaña Datos contiene una lista de los campos del SR disponibles que puede agregar a su impresión. El nombre del campo está contenido en la columna A y el contenido del campo está incluido en la columna B. Por ejemplo, la celda A14 tiene el nombre de campo Solución, por lo que sabe que el contenido del campo de la solución está en la celda B14. (Tenga en cuenta que en la plantilla de Excel, toda la columna B está en blanco. Los datos solo se completan cuando realiza una impresión personalizada. No edite la pestaña Datos.)
- Por lo tanto, si desea agregar el campo Solución a la impresión personalizada, en la pestaña Impresión del SR , escriba "Solución:" en la celda deseada y luego escriba = $Data.B14 en la celda contigua. Si desea agregar el campo Resolución a la pestaña Impresión del SR, debe escribir "Resolución:" en el lugar deseado y luego escribir =$Data.B15 en la celda contigua.
- Guarde el documento cuando haya terminado de realizar cambios. Todas las impresiones personalizadas utilizarán este archivo como plantilla.
- Para imprimir un registro de servicio utilizando la plantilla que acaba de personalizar, abra cualquier registro de servicio y haga clic en
 en la parte superior derecha del formulario.
en la parte superior derecha del formulario.
Personalizar el formulario de SR móvil
Puede elegir qué campos aparecen en el formulario del SR en la aplicación móvil, tanto para los administradores que editan incidentes como para los usuarios finales que ven sus incidentes (y solicitudes) existentes.
Para personalizar el formulario móvil del SR del Administrador
- En la lista de Incidentes, haga clic en
 .
. - Haga clic en
 en la parte superior derecha del formulario.
en la parte superior derecha del formulario. - Desde la lista de Pestaña, seleccione la pestaña Móvil.
- Para elegir qué campos aparecen en el Móvil, siga las instrucciones en la página Personalizar formularios.
Para personalizar el formulario móvil del SR de usuario final
- Navegue hasta Configuración > Portal de usuario final > Formulario de envío de incidentes.
- Haga clic en
 en la parte superior derecha del formulario.
en la parte superior derecha del formulario. - Desde el lista Pestaña, seleccione la pestaña MobileEndUser.
- Para elegir qué campos aparecen en la pestaña MobileEndUser, siga las instrucciones en la página Personalizar formularios.
Los cambios que ha realizado ahora se reflejan en la aplicación móvil de SysAid.
Campos disponibles para el formulario del SR
Los campos enumerados aquí también están disponibles en las pestañas que no son de flujo de trabajo en los formularios Solicitud, Cambio y Problema.
Nombre del campo | Descripción |
|---|---|
Acciones | Muestra tres enlaces que le permiten 1) enviar un mensaje al usuario que abrió el registro de servicio, 2) agregar el SR como un artículo en la Base de conocimientos y 3) buscar en la Base de conocimientos artículos relacionados con la categoría de la actual del SR. |
Actividades | Le permite registrar las actividades del registro de servicios. Consulte la pestaña actividades arriba para obtener más información. |
Grupo de administradores | Le permite asignar el registro de servicio a un grupo de administradores. Dependiendo de su Configuración de la mesa de servicio, los administradores de este grupo pueden recibir correos electrónicos automáticos cuando se actualiza el registro de servicio. |
Acuerdo | (Solo edición Full, solo SLA) Muestra el nombre del acuerdo de nivel de servicio (SLA) adjunto al incidente. Leer más sobre el SLA aquí. |
ID del activo (solo lista) | Muestra el ID de activo del activo al que se adjunta la solicitud. |
Contador asignado | Muestra el número de veces que se ha asignado o reasignado el SR desde que se abrió. |
Asignado a | Le permite asignar el registro de servicio a un administrador. Lea más sobre este campo en la pestaña Detalles generales, arriba. |
Adjuntos | Le permite agregar archivos adjuntos a un registro de servicio. Lea más sobre este campo en la pestaña Detalles generales, arriba. |
Categoría | Le permite categorizar sus registros de servicio. Las categorías son importantes para dirigir los registros de servicio, calcular automáticamente las fechas de vencimiento y generar informes. Puede configurar las categorías en Configuración > Mesa de servicio > Categorías. |
CC | Todos los usuarios de la lista CC se agregan automáticamente al campo CC cuando envía un correo electrónico desde el SR. |
Chats | Muestra una lista de todos los chats adjuntos a este registro de servicio. Para obtener más información, consulte la pestaña Chats, arriba. |
Registros de servicio secundarias | Si este registro de servicio es el principal de otras solicitudes, la lista de registros de servicios secundarios se presentará en este campo, como enlaces a estas solicitudes secundarias. La actualización del estado del SR principal actualizará el estado de cualquier SR secundario. Además, cualquier correo electrónico que envíe del SR principal también se puede enviar a los secundarios (mediante una casilla de verificación en el formulario de envío de correo electrónico). Al cerrar un registro de servicio que tiene registros de servicios secundarios, el campo de la solución se copiará del principal a sus registros de servicios secundarios. |
Relaciones de CI | Muestra qué CI están relacionados con el CI principal del registro de servicio y le muestra si están conectados directamente o conectados a través de otros CI. |
Gráfico de relaciones de CI | Muestra una pantalla gráfica de qué CI están relacionados con el CI principal del registro de servicio actual. |
Clasificación | Le permite especificar el alcance relativo del registro de servicio, ya sea menor, significativo o mayor. La clasificación se usa normalmente para cambios, pero también se puede usar para incidentes y problemas. |
Hora de cierre | Muestra la hora y la fecha en que se cerró el registro de servicio. Solo muestra una hora y una fecha si el registro de servicio está en un estado con una clase de estado cerrado. |
Información de cierre | Le permite especificar información adicional sobre la forma en que se cerró el SR. Este campo solo aparece si el SR se encuentra en un estado con clase "Cerrado". Este campo siempre aparece junto al campo Estado, independientemente de dónde se encuentre en la lista de campos visibles en la página Diseñar formulario. Asimismo, si el campo Estado no está en la lista de campos visibles, la Información de cierre nunca estará visible. Esta lista se puede editar en Configuración > Personalizar > Listas. |
Compañía | Esta es la compañía del usuario que solicitó el SR. Puede asignar usuarios a compañías en Herramientas > Gestión de usuarios > Usuarios finales. Si selecciona una empresa antes de seleccionar un usuario de solicitud, la lista de usuarios de solicitud mostrará solo los usuarios de la compañía elegida. |
Nivel de asistencia actual | Esto lo determina el grupo al que está asignado actualmente el SR. Al observar este campo para todos sus registros de servicio, puede ver la distribución de sus SR en sus diversos niveles de asistencia. Se asignan niveles de asistencia a grupos en Herramientas > Gestión de usuarios > Grupos. |
Departamento | Este es el departamento del usuario solicitante del SR. Puede asignar usuarios a departamentos en Herramientas > Gestión de usuarios > Usuarios finales. Puede crear departamentos en Configuración > Personalizar > Listas (elija la lista Departamento). |
Descripción | Esta es la descripción del registro de servicio. Cuando se crea un registro de servicio a partir de un correo electrónico, el cuerpo del correo electrónico se agrega a este campo. |
Deshabilitar las notificaciones al usuario final | Si esta casilla de verificación está marcada cuando se guarda el formulario del SR, no se envían notificaciones al usuario final. Notas sobre esta casilla de verificación:
|
Fecha de cumplimiento | Presenta un panel vacío y un icono de calendario. Un administrador puede completar la fecha de cumplimiento de la solicitud haciendo clic en el icono de calendario y seleccionando la fecha o escribiéndola en el panel. |
Cuenta de correo electrónico | Este campo solo contiene una dirección de correo electrónico si el registro de servicio se creó a partir de un correo electrónico. Muestra la dirección de correo electrónico de la cual el usuario final envió originalmente para crear el registro de servicio. Esta cuenta de correo electrónico se utiliza para enviar correos electrónicos automáticos para este registro de servicio. Si este campo está en blanco, la cuenta de correo electrónico predeterminada del servicio de ayuda se utiliza para enviar notificaciones. |
| Dirección de correo electrónico | La dirección de correo electrónico de un usuario final que envía el SR como invitado. El campo no es visible en el Portal del administrador, solo es visible en el Portal del usuario final en Modo invitado. SysAid copia el contenido de este campo en los campos Usuario remitente y Usuario solicitante para ese SR. |
Nivel de escalamiento | Muestra el nivel de escalamiento de un registro de servicio. Un 0 significa que el SR no se escala. |
Fecha de seguimiento real | La fecha en la que un administrador realmente realizó un seguimiento de un registro de servicio. Se puede utilizar para activar reglas de escalamiento. |
Fecha de seguimiento planificado | La fecha en la que un administrador tiene la intención de dar seguimiento a un registro de servicio. Se puede utilizar para activar reglas de escalamiento. |
Texto del seguimiento | Este es un campo de notas que le permite escribir cualquier nota relacionada con el seguimiento deseado para este registro de servicio. |
Usuario del seguimiento | Esta lista le permite elegir qué administrador hará el seguimiento de este registro de servicio. |
Historial | Muestra un historial de los cambios realizados en el registro de servicio. Para obtener más información, consulte la pestaña Historial arriba. |
Impacto | El impacto es la magnitud del efecto que tendrá el SR en su organización. El impacto es elegido por los administradores. Esto contrasta con Urgencia, que es cuán pronto la SR tendrá un efecto negativo en su organización. Puede editar la lista de Impacto en Configuración > Personalizar > Listas. |
Es escalado (solo lista) | Este campo muestra si un SR se escala o no. Es "sí" o "no". |
Enlaces | Le permite agregar enlaces a sitios web, FTP, almacenamiento local/en red y elementos de Lotus Notes. |
Enlaces a otros elementos | Este campo le permite ver fácilmente si un incidente está vinculado a un cambio, problema, tarea, etc. Para obtener más información, consulte la pestaña Elementos relacionados arriba. |
Ubicación | Le permite elegir una ubicación para el registro de servicio. La lista de ubicaciones se puede editar en Configuración > Personalizar > Listas. |
| Activo principal | Este es el activo principal afectado por el registro de servicio. Obtenga más información sobre este campo en la pestaña Detalles generales, arriba. |
CI principal | El CI principal afectado por el registro de servicio. Obtenga más información sobre este campo en la pestaña Elementos relacionados, arriba. |
Proyecto principal | Si el registro de servicio está conectado a un proyecto, puede seleccionar el proyecto aquí. Obtenga más información sobre este campo en la pestaña Elementos relacionados, arriba. |
Tarea principal | Si el registro de servicio está conectado a una tarea, puede seleccionar la tarea aquí. Obtenga más información sobre este campo en la pestaña Elementos relacionados, arriba. |
Máx. nivel de asistencia | Este es el nivel de asistencia más alto de cualquier grupo al que se ha asignado el registro de servicio desde que se abrió. Al observar este campo para todos sus registros de servicio, puede analizar el nivel de asistencia promedio que alcanza un SR antes de que se resuelva. Se asignan niveles de asistencia a grupos en Herramientas > Gestión de usuarios > Grupos. |
Mensajes | Registra todos los correos electrónicos entrantes y salientes para un registro de servicio. Esto incluye correos electrónicos automáticos. Para obtener más información sobre los mensajes, consulte la pestaña Mensajes arriba. |
Hora de modificación | Esta es la hora a la que se modificó por última vez el registro de servicio. Se considera que un registro de servicio se ha modificado cada vez que un administrador hace clic en Aceptar/aplicar. Agregar actividades no actualiza la Hora de modificación. |
Usuario responsable de la modificación | Este es el usuario que modificó por última vez el registro de servicio. Se considera que un registro de servicio se ha modificado cada vez que un administrador hace clic en Aceptar/aplicar. Agregar actividades no actualiza la Hora de modificación. |
Notas | Este campo le permite agregar notas a un registro de servicio. Para obtener más información sobre este campo, consulte la pestaña Detalles generales, arriba. |
ID principal | En este campo, un administrador puede ingresar el número de identificación del registro de servicio que le gustaría seleccionar como principal para el incidente actual. El SR actual se convierte en un SR secundario y SysAid agrega un enlace al SR principal. No puede cambiar directamente el estado de un SR secundario. El estado cambia automáticamente cuando cambia el estado del SR principal. |
Posibles problemas relacionados | Muestra cualquier problema y complicación conocida que podrían haber causado el incidente y le permite adjuntar el incidente a cualquiera de esos problemas. Para obtener más información, consulte Asociar incidentes con problemas arriba. |
Prioridad | Prioridad indica cuán importante es la resolución de este registro de servicio para el funcionamiento normal continuo de la compañía. Un problema de servidor caído podría tener una prioridad de nivel "Muy alto", mientras que un mensaje de tóner bajo podría tener una prioridad de nivel "Bajo". La prioridad puede definirse directamente mediante una regla de prioridad o calcularse a partir del Impacto y la Urgencia según la Matriz de prioridad. Puede editar la lista de Prioridad en Configuración > Personalizar > Listas. |
Contador de reaperturas | El número de veces que se ha vuelto a abrir un registro de servicio, es decir, se ha pasado de un estado cerrado a un estado abierto. Este campo se completa automáticamente. |
Hora de la solicitud | Muestra la hora a la que se envió el registro de servicio. Este campo se completa automáticamente. |
Este es el usuario que solicitó el servicio descrito en el registro de servicio. Si envía un registro de servicio en nombre de otra persona, asegúrese de elegir a esa persona como el Usuario solicitante. La persona que realmente envía el registro de servicio se registra en el campo Usuario remitente. | |
| Gestor del usuario solicitante | Este campo se completa automáticamente según el usuario solicitante. Cada usuario puede tener un gestor, que puede ser seleccionado en Herramientas > Gestión de usuarios > Administradores/usuarios finales. |
Resolución | Este campo le permite registrar los pasos que ha tomado para resolver un registro de servicio. A diferencia del campo de Solución, este campo no es visible de forma predeterminada para el usuario final en el Portal del usuario final. |
Administrador responsable | Mientras que el administrador del campo Asignado a trabaja para resolver un registro de servicio, el Administrador responsable es, en última instancia, el encargado de asegurarse de que la solicitud se resuelva. Este campo es útil para fines de supervisión si el administrador en el campo Asignado a cambia a medida que avanza el trabajo en el SR. |
Captura de pantalla | Al agregar este campo, se muestra la captura de pantalla que se tomó cuando el usuario final presionó la tecla de acceso rápido de SysAid (F11 de forma predeterminada) para abrir el Portal del usuario final. Si no se adjunta ninguna captura de pantalla al SR, este campo no aparece. |
Solución | Este campo le permite registrar la solución para un registro de servicio. Este campo es visible de forma predeterminada para el usuario final en el Portal de usuario final. |
Modelo de solución | Este campo muestra enlaces a todos los artículos de la Base de conocimientos que están vinculados al SR o la plantilla del SR, el CI principal, el activo principal, el usuario solicitante, la compañía, el SLA, el proyecto principal o la tarea principal del SR. Al hacer clic en el enlace, se abre el artículo en una nueva ventana. Nota: Si no hay artículos relevantes en la Base de conocimientos, este campo no se muestra. |
Fuente | Esto muestra cómo se envió el registro de servicio (Portal de usuario final, correo electrónico, administrador, etc.). |
Fecha personalizada del SR 1, 2 | Estos dos campos de fecha se pueden utilizar para registrar cualquier fecha adicional relevante para el registro de servicio. Puede cambiar el nombre de estos campos desde Configuración > Personalizar > Traducción. |
Entero personalizado del SR 1, 2 | Estos dos campos de números enteros se pueden utilizar para registrar cualquier valor entero adicional relevante para el registro de servicio. Puede cambiar el nombre de estos campos desde Configuración > Personalizar > Traducción. |
Lista personalizada del SR 1, 2 | Estos dos campos de listas se pueden utilizar para registrar información adicional relevante para el registro de servicio. Puede cambiar el nombre de estos campos desde Configuración > Personalizar > Traducción. Puede editar las listas desde Configuración > Personalizar > Listas. |
Notas personalizadas del SR | Este campo se puede utilizar para registrar notas adicionales relevantes para el registro de servicio. Puede cambiar el nombre de este campo desde Configuración > Personalizar > Traducción. |
| Texto personalizado del SR 1, 2 | Estos dos campos de texto breves se pueden utilizar para registrar cualquier texto relevante para el registro de servicio. Puede cambiar el nombre de estos campos desde Configuración > Personalizar > Traducción. |
Si el SR se generó a partir de un correo entrante, este campo mostrará el correo electrónico original en su formato HTML. | |
Estado | El campo Estado se utiliza para registrar el progreso del registro de servicio a través del proceso de resolución. Para obtener más información sobre este campo, consulte la pestaña Detalles generales, arriba. |
Subtipo | Esto le permite seleccionar el subtipo de un incidente. Puede personalizar el diseño de cada subtipo utilizando el icono Diseñar formulario |
Esto muestra la persona que envió el registro de servicio. A diferencia del campo Usuario solicitante, no se puede cambiar el campo de Usuario remitente. Si envía un registro de servicio en nombre de otra persona, elija a esa persona como el Usuario solicitante para el registro de servicio. | |
Calificación de éxito | Este campo le permite calificar el nivel de éxito que cree que ha tenido en la resolución del registro de servicio. Antes de comenzar a utilizar este campo, debe desarrollar una política estándar de Mesa de servicio para calificar correctamente. |
Estado de la encuesta | Cuando se cierra un registro de servicio, el correo electrónico automático que se envía al usuario final incluye un enlace a su encuesta. Este campo le muestra que a) la encuesta aún no se envió, b) la encuesta fue enviada, o c) la encuesta fue respondida. Puede habilitar/deshabilitar la encuesta desde Configuración > Mesa de servicio > General. |
Plantilla | Este campo solo es visible en registros de servicios nuevos. Le permite seleccionar una plantilla para el registro de servicio. Al elegir una plantilla, todos los campos del registro de servicio se completan automáticamente. Esto le ayuda a ahorrar tiempo al crear registros de servicio para problemas recurrentes. Para solicitudes, cambios y problemas, también se selecciona el flujo de trabajo correcto. Leer más sobre las plantillas de incidente, solicitud, cambio, y problema. |
Título | Este es el título del registro de servicio. Para los registros de servicio enviados por correo electrónico, el asunto del correo electrónico se utiliza como título del registro de servicio. |
Urgencia | La urgencia es qué tan pronto el SR tendrá un efecto negativo en su organización. Los usuarios finales seleccionan una urgencia cuando envían un registro de servicio desde el Portal del usuario final. Esto contrasta con el Impacto, que es la magnitud del efecto que tendrá el SR en su organización. Puede editar la lista de Urgencias en Configuración > Personalizar > Listas. |
Peso | Este campo permite al área de gestión de IT determinar el orden en el que se manejan los SR en función de la verdadera prioridad para el negocio, asignando un valor de ponderación para un SR determinado. El peso de un SR puede oscilar entre 1 y 1000. Cuando la función está habilitada, los SR ponderados con los siguientes criterios se muestran con un fondo rojo en sus listas:
Aparece un botón que le permite pasar todos los SR ponderados al principio de la lista, ordenados por peso en orden descendente. |