The project form allows you to view and edit details for an individual project. You can also see all tasks that make up the project. The project form is divided into tabs, each with its own purpose. Following is a description of the default fields on each tab.
Also on this page: Available Fields for the Project Form
General Details
This tab contains general details for the project, including its name, category, status, start and end times, and manager. Fill out as many of these fields as are necessary for you to effectively manager your project.
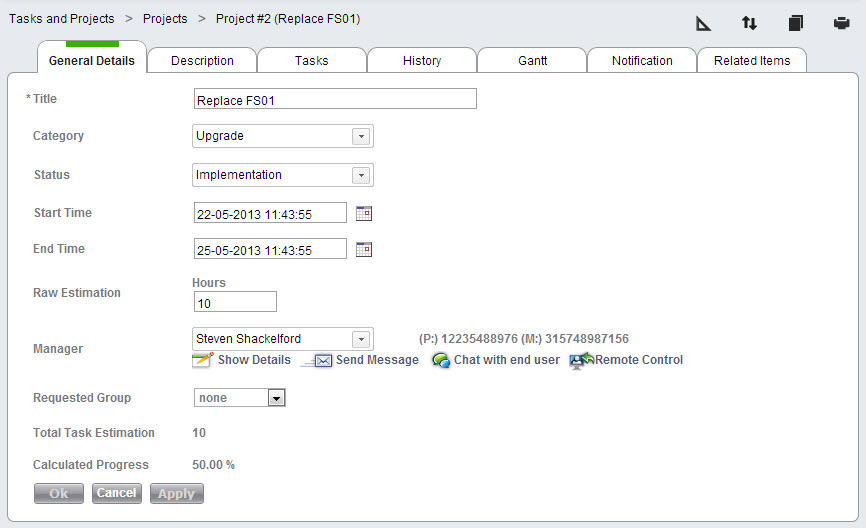
Several of the fields on the project form include (a full list may be found below):
| Field | Description |
|---|---|
| Progress | Completion percentage of the current project. Entered manually. |
| Calculated Progress | The completion percentage of the current project based upon the completion percentage of its component tasks. This field is calculated as follows (T = task): (Progress T1 * (Estimation T1 / Total Task Estimation)) + (Progress T2 * (Estimation T2 / Total Task Estimation)) + (Progress T3...) |
| Raw Estimation | Estimated number of hours it will take to complete the current project. Entered manually. |
| Total Task Estimation | The estimated number of hours it will take to complete the current project based upon the total estimated time it will take to complete each of its tasks. This field is calculated as follows (T = task): (Estimation T1) + (Estimation T2) + (Estimation T3) + ... |
| Manager | The individual responsible for this project. Manager's can receive automatic emails when a project changes. To enabled or disable these automatic emails, please go to Settings > Tasks & Projects > Settings. |
Project icons
There are four icons available above the project form. The icons serve the following functions:
 | Choose which fields appear on the project form and in what order. A full list of fields available for the project form can be found below. Go here for more information about customizing forms |
 | Customize the order in which tasks appear on the project Gantt chart, visible from the Gantt tab |
 | Duplicate the current project and all tasks. Note that activities are not duplicated |
 | Print the contents of the tab to .pdf |
Description
On this tab you can add a project description and any applicable notes. You can also upload attachments to the project. Each attachment is timestamped so that you know exactly when it was added.
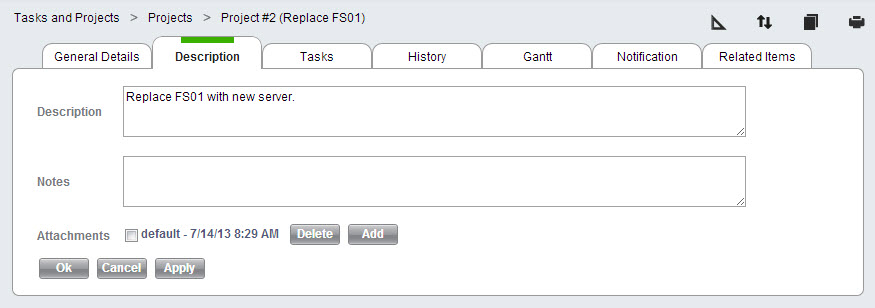
Tasks
This tab shows you a list of all tasks that belong to the project you are viewing. Full instructions for using this list can be found here, with one difference: clicking 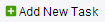 from the Tasks tab automatically assigns the new task to the current project.
from the Tasks tab automatically assigns the new task to the current project.
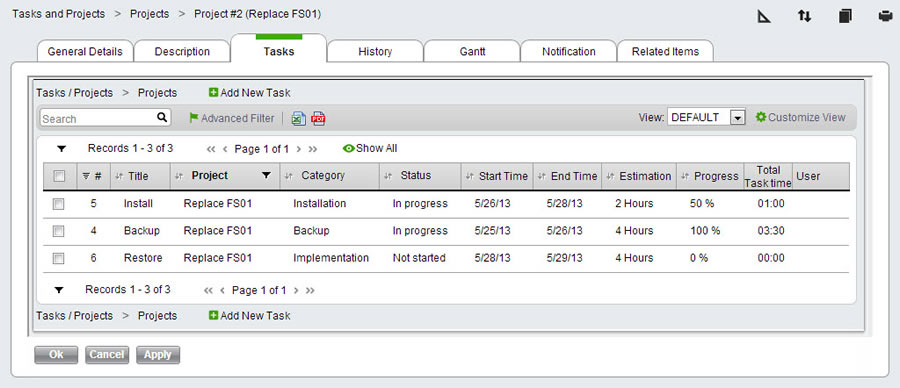
History
Any time an administrator saves changes to a project, the changes are recorded here. This allows you to see what changes have been made to a project, when they were made, and who made them. Click on The Project has changed to open a snapshot of how the project looked at that revision.

Gantt
This tab shows you a Gantt chart of all tasks that are part of the current project. In order for a task to appear here, it must have both a start time, an end time, and a Progress %.
You may reorder fields on this Gantt chart by using the customize Gantt icon  , found on the upper menu bar.
, found on the upper menu bar.
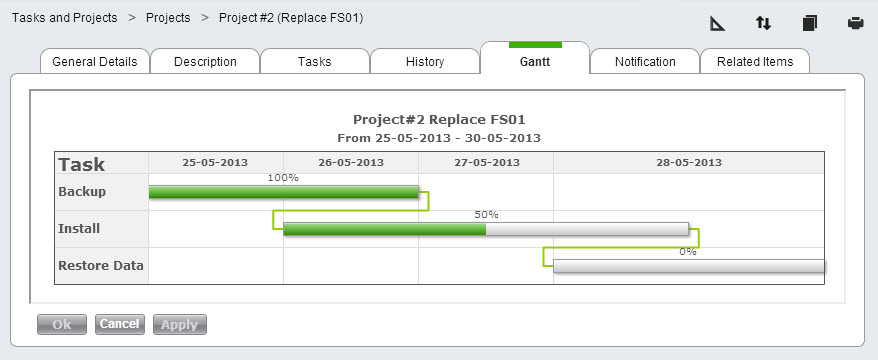
Notification
The Notification tab allows you to send notifications for all tasks in a project at once.
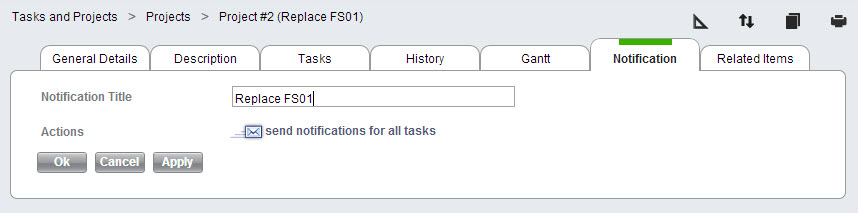
Each task can have its own notification, specified in the Notification tab on the task form. The task form also allows you to specify individually when these notifications will be sent. However, there are times when you will want to send all task notifications for a particular project at once. An example could be a new employee project that you constantly reuse. In such a case, each notification would go to a different admin who needs to perform a different task for the new employee. Each time a new employee arrives at your company, you would use the send notifications for all tasks button located on the project form to notify each administrator of his/her respective task.
Enter a Notification Title and click send notifications for all tasks to simultaneously launch the specified notification for each task in the project. The notification title gives your administrators unique information about the task. In the new employee example, the notification title could include the new employee's name and employee ID number.
Related Items
This tab shows you a list of all items associated with the project. When you select a project as the Main project for an item (from the item's form), that item is automatically added here.
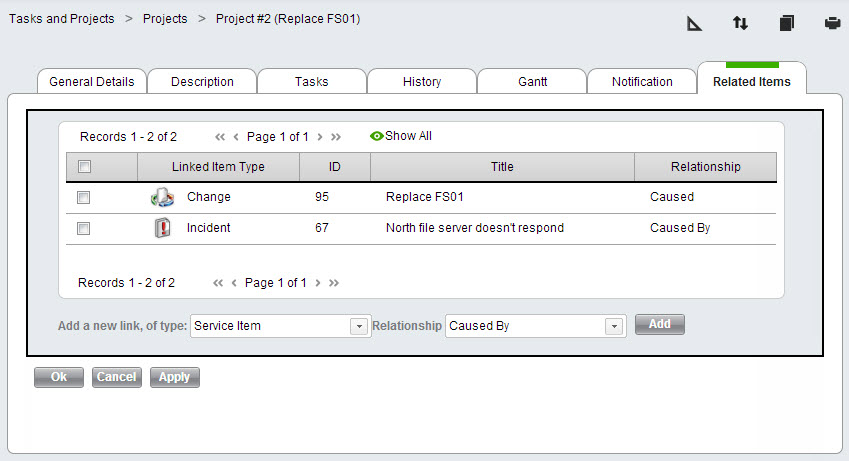
To manually add a new linked item:
- Select the type of item you would like to add using the Add a new link, of type drop-down list.
- Choose the dependency type of the linked item.
- Click Add. This opens a list of items of the selected type.
- From the list, select one or more items using the check boxes at the left end of the rows.
- Click Select to save the selected items. This closes the list and attaches the items.
To remove a linked item:
- Select one or more linked items using the check boxes.
- Click Delete from the list actions.
Available fields for the Project form
You may see fields not listed below. They may be custom fields that were added to your system, or fields added by a third-party integration.
| Field Name | Description |
|---|---|
| Actions | Displays the |
| Assigned Group | Allows you to indicate which group is responsible for this project. |
| Attachments | Allows you to upload attachments to the project. |
Calculated Progress | The completion percentage of the current project based upon the completion percentage of its component tasks. This field is calculated as follows (T = task): (Progress T1 * (Estimation T1 / Total Task Estimation)) + (Progress T2 * (Estimation T2 / Total Task Estimation)) + (Progress T3...) |
| Category | Allows you to select a category for the project. The project category list can be edited from Settings > Customize > Lists by selecting the Project Category list. |
| Company | Allows you to attach a project to a particular company. This is useful for reporting purposes, and it can also allow admins who are restricted to their company to access the project. |
| Description | Record the project's description here. |
| End Time | The planned end date and time of the project. |
| Gantt | Displays the project Gantt chart. See the Gantt tab above for further information. |
| History | Shows a history of all changes made to the project. See the History tab above for further information. |
| Links | Allows you to add links to websites, FTP, local/network storage, and Lotus Notes items that may be relevant to the project. |
| Links to other Items | Shows you any service records linked to this project. You can attach additional service records, if you like. If a project is the Main Project for a service record (this can be selected on the SR form), then that SR appears in this list automatically. For more information, see the Related Items tab, above. |
| Manager | The individual responsible for this project. Manager's can receive automatic emails when a project changes. To enabled or disable these automatic emails, please go to Settings > Tasks & Projects > Settings. |
| Notes | Allows you to record any notes relevant to the project. |
| Notification Title | When you send a notification for all project tasks using the |
| Progress | Completion percentage of the current project. Entered manually. |
| Project Custom Date 1 + 2 | These two date fields can be used to record any additional dates relevant to the project. You can rename these fields from Settings > Customize > Translation. |
| Project Custom Int 1 + 2 | These two integer fields can be used to record any additional integer values relevant to the project. You can rename these fields from Settings > Customize > Translation. |
| Project Custom List 1 + 2 | These two list fields can be used to record additional information relevant to the project. You can rename these fields from Customize > Translation. You can edit the lists from Settings > Customize > Lists. |
| Project Custom Notes | This field can be used to record any additional notes relevant to the project. You can rename this field from Settings > Customize > Translation. |
| Project Custom Text 1 + 2 | These two short text fields can be used to record any text relevant to the project. You can rename these fields from Settings > Customize > Translation. |
| Raw Estimation | Estimated number of hours it will take to complete the current project. Entered manually. |
| Requested Group | Allows you to indicate which group has requested this project. |
| Start Time | The start date and time of the project. |
| Status | Allows you to select a status to indicate the progress of a project. The project status list can be edited from Settings > Customize > Lists by selecting the Project Status list. |
| Tasks | Shows you a list of all tasks that belong to the project you are viewing. For more information, please see the Tasks tab, above. |
| Title | Record the project's title here. |
| Total Task Estimation | The estimated number of hours it will take to complete the current project based upon the total estimated time it will take to complete each of its tasks. This field is calculated as follows (T = task): (Estimation T1) + (Estimation T2) + (Estimation T3) + ... |