If you have added new Custom Fields using Field Customization, you can then filter your lists (e.g. Asset List) by a Custom Field.
Once added, Custom Fields appear as Dropdown Filters above the List.
Drop-down filter on the Asset list (appears on hover)
Create Filter
To create and add a new Dropdown Filter to a list (that uses one of your Custom Fields):
Step 1

Click the ![]() button; this opens the Customize List page.
button; this opens the Customize List page.
Step 2
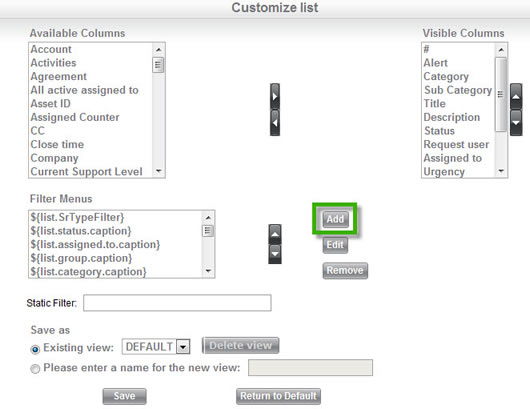
Open the relevant List View
Click the Add button next to the list of Filter Menus.
This opens the Customize Filter page.
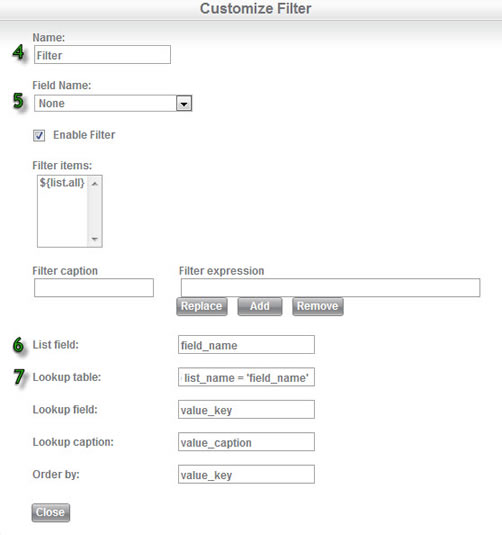
Give your new drop-down filter a Name
From the Field Name dropdown list, choose the name of the Field that you would like to Filter by (Skip this step if the list is for projects or tasks.)
Under List Field, enter the Database Name of the new Field. (Database Names are found under Settings > Customize > Fields Customization.
Under Lookup Table, replace "field_name" with the database name of the new field. This is the same name as in step 5. Do not remove the single quotation marks.
Example : cust_values where list_name = 'asset_cust_testtwenty'Click Close to return to the Customize List page.
Click Save to save your new filter.
For additional filter management options, please see Customize Lists.
Step 3
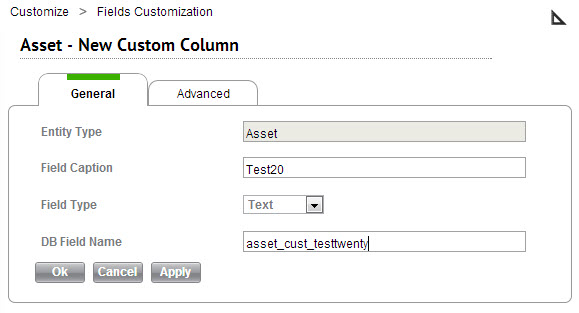
Create a Column for the Custom Field (Custom Filter) you’ve added (this will be applied to the Entity you’ve chosen).
Important : Please consult with support before changing any other fields on this page. If you enter an invalid value, you could corrupt the filter view and render your list unusable.
