In this form you can create a new end user or edit the information of an existing end user.
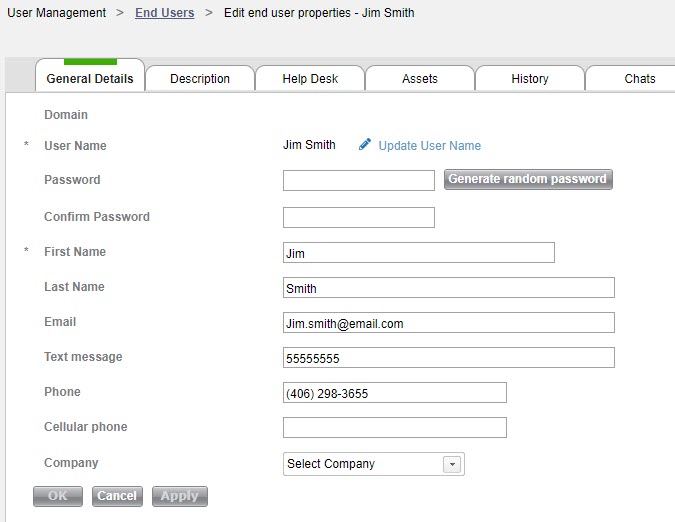
General Details
Fill in the details of the end user. You may choose a password, or click the Generate random password button for SysAid to generate a random password which will then be sent to the end user via email.
SysAid forces users to use passwords that meet the following complexity requirements.
The password must consist of at least eight characters in length and must include three of these four conditions:
- Numbers (0-9)
- Lowercase letters (a-z)
- Uppercase letters (A-Z)
- Special characters (!@#$%^&*()_-)
The Text message field is where you input a mobile phone number to receive text messages from SysAid.
To change the user name, click Update User Name, enter the new name, and click Save.
Note about users imported from LDAP: If you change a user's information in SysAid and then refresh from LDAP, any changes you made will be overwritten by the information pulled from LDAP. Therefore, it's recommended to make changes to users in your LDAP and not in SysAid. The exception to this is fields on the user form that you don't import from LDAP.
Description
This tab offers a number of additional fields where you can record specifics about the individual user.
Helpdesk
This tab shows you a list of service records requested by this end user. It behaves just like the Service Desk list, with the biggest difference being that only SRs requested by this user are shown.
Assets
This tab shows a list of all assets owned by the end user. General instructions for using SysAid lists can be found here.
History
This tab shows a history of changes made to this end user's profile. Click on any version number to see a snapshot of the user's profile at the time of that version.
Chats
On this tab you can see a history of the chats this end user had with the service desk.
Login History
This tab shows login history per computer for this end user. That is to say, every time that this end user logs onto a computer that has the SysAid Agent installed, an entry is added to this table.
My Desktop
The My Desktop tab allows you to assign assets to this user for SysAid My Desktop. Click  to open a list where you can select your desired assets. Alternatively, click Auto-Match to automatically assign this user any assets they own or use most. For more information about Auto-Match, please see the My Desktop Guide.
to open a list where you can select your desired assets. Alternatively, click Auto-Match to automatically assign this user any assets they own or use most. For more information about Auto-Match, please see the My Desktop Guide.
Once assets are assigned to this user, the user can initiate a My Desktop session from the Self-Service Portal.
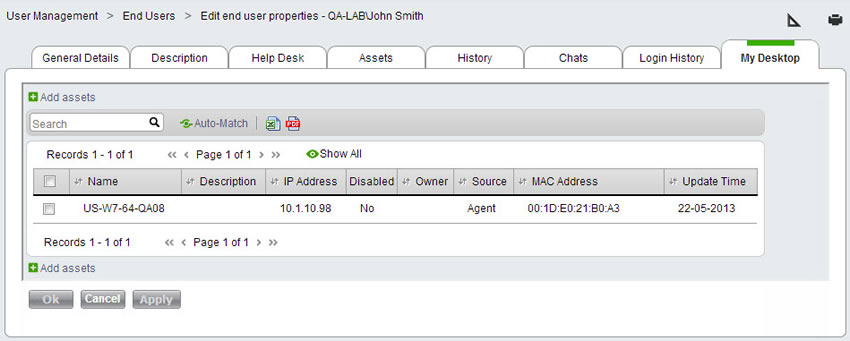
Group Membership
The Group Membership tab displays a list of all the groups that the end user belongs to. You can add the end user to a group or multiple groups simultaneously.
To add the end user to a group or multiple groups
- Click New.
- In the Group list window that opens, select the check boxes corresponding to the group(s) you want to add the admin to.
- Above the list, click Select.
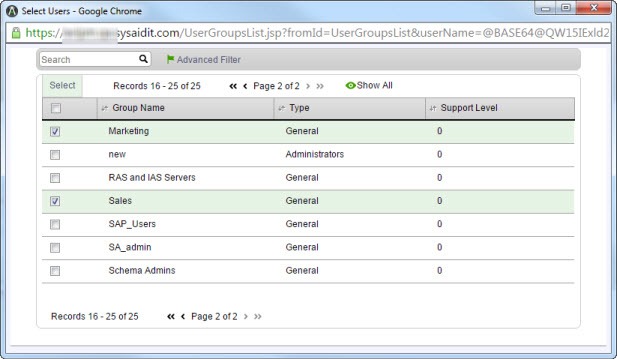
To remove the end user from a group or multiple group
- In the Group list window that opens, select the check boxes corresponding to the group(s) you want to remove the end user from.
- Above the list, click Delete.
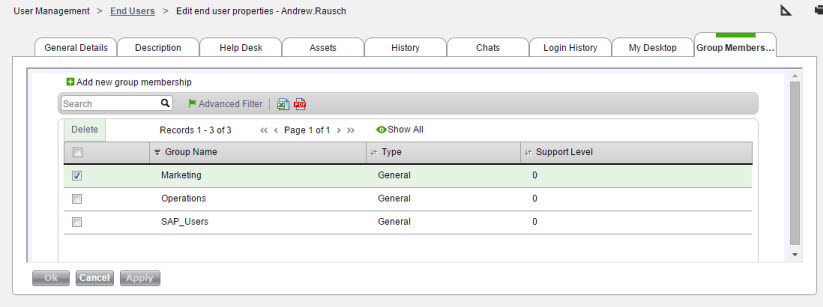
Related Items
The Linked Items table shows you a list of all items related to the end user. Click on any item to open a new window with details for that item.
Items added to this table also appear in the Linked Items table for the related item. For example, if you add an asset to the Linked Items table on an end user, you will see the end-user in the Linked Items table for that asset.
To add linked items
- Select the type of item you would like to add using the Add a new link, of type drop-down list.
- Choose the dependency type of the linked item.
- Click Add. This opens a list of items of the selected type.
- From the list, select one or more items using the check boxes at the left end of the rows.
- Click Select to save the selected items. This closes the list and attaches the items.
To remove linked items
- Select one or more linked items using the check boxes.
- Click Delete from the list actions.
Fields Available for the End User Form
Following is a complete list of fields available on the End User form. Some of these fields do not appear by default and must be added to this form using the design form icon ![]() .
.
| Field Name | Description |
|---|---|
| Active Service Record | Shows you the number of service records in either "New" or "Open" status that have been requested by this end user. |
| Agreement | The agreement chosen here will be applied to all service records where this end user is the request user. If no agreement is chosen, then either the end user's company's agreement will be used or the default agreement will be used. |
| Assets | Displays a list of assets for which this end user is the owner. For more information, see the Assets tab, above. |
| Attachments | Allows you to add attachments to the end user's profile. |
| Building | This field allows you to record the building in which the end user is based. |
| Car license | This field allows you to record the end user's license plate number. |
| Cellular phone | The end user's cell phone number. |
| Chat Nickname | The end user's chat nickname will appear to administrators during chats. If this is left blank, the end user's first and last name will appear instead. |
| Chats | Shows a history of all chats with the end user. |
| Company | This is the end user's company. |
| Confirm Password | Used in conjunction with the Password field. After entering a new password, the password must be re-entered into this field for confirmation. |
| Cubicle | The end user's cubicle number, if there is one. |
| Custom Theme | You can select a Self-Service Portal theme for when the end user accesses the Self-Service Portal. This overrides the theme set to the default or company level. |
| Date Input Style | Determines whether this end user sees dates in Month-Day-Year (American) or Day-Month-Year (European) format. |
| Department | This allows you to indicate that an end user belongs to a particular department. You can create a list of departments under Settings >Customize > Lists by choosing the Department list. |
| Disabled | Choose whether or not an end user is disabled. Disabled end users can't log in to SysAid and can't be chosen as the request user for a service record. On the other hand, disabled end user do not count against your license limit. An end user who is not disabled is enabled. |
| Display Name | If User name display method is set to Display name under Settings > Customize > Appearance, the contents of this field will be shown any place the user's name shows up in SysAid. Display Name can be imported from LDAP. |
| Domain | If the user was imported from LDAP, this shows the user's domain. If the user was created manually, this is blank. Domain must be selected when logging into SysAid from the Login page (if the user is not an LDAP user, Domain is SysAid local). |
| The end user's email address. Whenever somebody sends an email to an end user, the end user receives the email at this email address. | |
| Enable login to the End-User Portal | If this is enabled, the end user can log into the Self-Service Portal. If not enabled, the end user will not have access to the Self-Service Portal. |
| Expiration Date | A user with an expiration date will not be able to log into SysAid after the expiration date passes. This does not mean that the user is disabled, only that they can't log in. |
| First Name | The end user's first name. |
| Floor | The floor on which the end user is located. |
| Help Desk | Shows a list of all service records submitted by the end user. See the Help Desk tab above for more details. |
| History | Allows you to see a list of all changes that have been made to this end user's profile. Click on a version number to open a new screen with a snapshot of the end user's profile at that revision. |
| Is supervisor | If an end user is a supervisor, it allows them to view the service records of all supervised end users from the Self-Service. View supervised users' service records from the Self-Service Portal in the Supervised Requests tab on the ticket Scoreboard. You have three choices for the Is Supervisor field: Regular Worker: This user is not a supervisor. This is the default. Company Supervisor (Full Edition only): This end user can view service records submitted by all end users in his company. Department Supervisor: This end user can view service records submitted by all end users in his department. The department list can be customized under Settings > Customize > Lists (choose the department list). Users can be associated with departments on this form (Edit End User) by adding the department field using the design form icon |
| Language | Allows you to choose the language in which this end user views SysAid. Only languages selected under Settings > Customize > Account Defaults appear in this list. |
| Last Name | The end user's last name. |
| Links | Allows you to add links to websites, FTP, local/network storage, and Lotus Notes items. |
| Links to Other Items | This field easily allows you to see if an end user is linked to another entity such as asset, company, etc. For more information, please see the Related Items tab above. |
| Location | The end user's location. You can create a list of locations under Settings > Customize > Lists by choosing the Location list. |
| Login History | Shows login history per computer for this end user. See the Login History tab above for additional information. |
| Manager | Allows you to select the end user's direct manager. This information is used anywhere in SysAid where the end user's manager is referenced. |
| Notes | Allows you to leave any notes that are relevant for this end user. |
| Password | Allows you to create a password for this end user. You must also enter the password into the Confirm Password field. This field in not available if the end user was imported from LDAP (the end user's password is stored in LDAP and must be edited there). |
| Phone | The end user's phone number. |
| Receive automatic SR email notifications | Allows you to choose whether the end user receives the automatic email notifications sent out by service records (such as when an administrator changes the service record's status). Go here for more information. |
| My Desktop | Shows all assets assigned to this user for My Desktop. Also allows you to assign new assets to this user. |
| Secondary Email | This is the email address that's used if an end user performs a password reset using Password Self Service and the password delivery method is set to email. |
| Service Records | Shows two numbers: the first is how many active service records this end user has requested (i.e., the end user is the request user on the service record), and the second is how many total service records this end user has requested. |
| Text message | This is the phone number of the mobile device where the end user would like to receive SMSs sent by SysAid. This field requires a complete phone number -- country code, area code, and individual number -- with no spaces or punctuation. For example, if the mobile phone number is (617) 555-1212 in the US, enter 16175551212. |
| Time Zone | This is the end user's time zone. |
| User Custom Date 1 + 2 | These custom date fields allow you to keep track of additional dates relevant for this end user. |
| User Custom Int 1 + 2 | These custom integer fields allow you to keep track of additional integers relevant for this end user. |
| User Custom List 1 + 2 | These custom list fields allow you to keep track of additional information relevant for this end user. |
| User Custom Notes | This custom notes fields allow you to keep track of additional information relevant for this end user. |
| User Custom Text 1 + 2 | These custom text fields allow you to keep track of additional information relevant for this end user. |
| User ID | If a user was imported from LDAP, User ID is Domain\User Name. If a user was created manually, then User ID is the same as User Name. |
| User Logged In status | Indicates whether this end user is currently logged in or not. |
| User Name | The end user's user name. If a user is imported from LDAP, this is the LDAP user name. |
| User groups | A list of all groups the end user is part of. You can manage groups under Tools > User Management > Groups. |