Introduction
By creating monitoring configurations, The SysAid monitoring module gives you a way to proactively monitor your computer and SNMP assets. Rather than waiting for a user to report a problem, SysAid can immediately detect specific types of events, and notify you that a problem exists. You can monitor various performance measurements for your computers such as CPU, memory, and hard drive usage; you can monitor network activity per asset as well as general asset availability; you can also receive SNMP traps from your SNMP devices. When SysAid discovers a problem, it will notify you by email or SMS, and SysAid can also open a service record for the issue so that you can immediately begin work on resolving it.
When a monitoring rule is in effect on an asset, data is collected every five minutes. Therefore, if a monitoring rule triggered, it will take no more than five minutes at most to generate a notification.
Monitoring of computers (workstations and servers) requires that you deploy the SysAid Agent. Please go here for a list of Agent deployment options.
Monitoring Events
A monitoring event is when a monitored device triggers a monitoring rule. Monitoring events include Warning, Error, and Back to Normal.
There are three monitoring even pages:
Alerts
Shows you all active monitoring warnings and errors.
Event Log
Shows you a history of all monitoring events.
Last Poll
Shows you the current monitoring state for all monitored devices: Normal, Warning, or Error.
For more information, please read the individual help pages for Alerts, the Event Log, and Last Poll.
SysAid Monitoring Alerts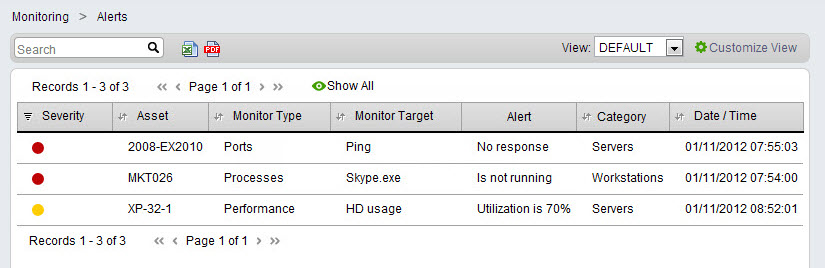
Monitoring Configurations
In SysAid, a monitoring configuration is all of the monitoring rules that apply to one particular asset. Monitoring configurations are split up into three types: Server, Workstation, and Network Device configurations. Practically speaking, the division is more to help you organize your monitoring configurations than because of any functional difference between the types of configurations*. For that reason, there is one help page that covers all three types of configurations.
*Note: The Network Services monitoring tab is not available for Workstation configurations.
Creating monitoring configurations
To configure a new monitoring configuration for a workstation:
- Go to Assets > Monitoring > Workstations. This shows you a list of all existing monitoring configurations. Note that the procedure is the same for servers and network devices, except that you go to the Servers or Network Devices menus, as appropriate.
- Click the New icon
 . This opens the monitoring configurations page.
. This opens the monitoring configurations page. - Click the
 button. This opens a list of all active (non-disabled) assets.
button. This opens a list of all active (non-disabled) assets. - Search through the list for the desired asset and then click on it to select it. This closes the asset list and selects the asset.
- Click Apply. This saves the monitoring configuration. Please note that you must save the configuration before you can begin to edit it.
- Add your desired monitoring rules using the various tabs along the top of the monitoring configuration page. Please click here for a description of all available monitoring rules and instructions for configuring them.
- When you have added all monitoring rules you desire, click OK/Apply to save the configuration.
Viewing monitoring configurations
Once you've set up a monitoring configuration, you will be notified if anything goes wrong (see notifications, below). However, you may also want to review your monitoring configurations and view the status of your various monitoring rules. To do so, go to Assets > Monitoring > Workstations (or Servers or Network Devices).
Here you see a list of all of your monitored assets with an alert light next to them. You can read more about these alerts here. Click on the plus icon ![]() to view the monitoring rules in effect on a particular asset. This will show you all rules active on the asset with results and warning/error thresholds for each rule. Click on a rule to open a page with daily, weekly, monthly, and yearly graphs of the monitoring results.
to view the monitoring rules in effect on a particular asset. This will show you all rules active on the asset with results and warning/error thresholds for each rule. Click on a rule to open a page with daily, weekly, monthly, and yearly graphs of the monitoring results.
Monitoring Templates
A template is exactly the same as a monitoring configuration, with one difference. Instead of attaching only one asset, you attach multiple assets. In this way, you can attach a particular monitoring configuration to multiple assets at one time. Furthermore, once an asset is attached to a template, any changes to that template will simultaneously update the monitoring configuration on that asset.
Creating monitoring templates
To create a new monitoring template:
- Go to Settings > Monitoring > Workstation Templates. This shows you a list of all existing monitoring templates. Note that the procedure is the same for servers, except that you go to the Servers Templates menu instead.
- Click the New icon
 . This opens the Workstation Monitoring Template page.
. This opens the Workstation Monitoring Template page. - Enter in a name for your template and click Apply. This saves the monitoring template. Please note that you must save the template before you can begin to edit it.
- Add your desired monitoring rules using the various tabs along the top of the monitoring configuration page. Please click here for a description of all available monitoring rules and instructions for configuring them.
- When you have added all monitoring rules you desire, click Apply to save the template.
- Return to the General Details tab of the template.
- Click the
 button. This opens a list of all active (non-disabled) assets.
button. This opens a list of all active (non-disabled) assets. - Search for the assets that you would like to add to the template. For each asset you would like to add, click the tickbox on the left side of that row.
- When you have finished selecting all of the desired assets, click Select. Your template is now configured.
Important: When you attach a computer to a template, you erase any preexisting monitoring configuration for that computer. Therefore, it is very important to make sure that you do not select any assets with an existing monitoring configuration, unless you intend to overwrite the old configuration.
Note: If you remove assets from a template using the Remove assets button, the asset will no longer be updated when the template changes, but the monitoring configuration will still exist on that asset. To remove the monitoring configuration, you must delete it from the list under Assets > Monitoring > Workstation/Servers.
Viewing monitoring templates
If you go to Settings > Monitoring > Workstation/Server Templates, you will see a list of all templates you've created. Click on the plus icon ![]() to view the monitoring rules contained in that template. You can view the monitoring results for a particular asset in the template as described in Viewing monitoring configurations, above.
to view the monitoring rules contained in that template. You can view the monitoring results for a particular asset in the template as described in Viewing monitoring configurations, above.
Notifications
For each of the monitoring rules you create above, you will be asked to specify a warning/error notification. You create notifications under Settings > Monitoring > Notifications. Each notification can consist of an email, an SMS, and a service record. For each notification, you can choose during which hours the notification will be sent out.
Please go here for full instructions for creating monitoring notifications.