Introducción al agente de SysAid
Como parte de la gestión de activos de SysAid, el agente de SysAid es una aplicación del lado del cliente que reside en cada una de sus computadoras y se ejecuta silenciosamente en segundo plano (no notará ninguna diferencia de rendimiento después de que se haya instalado). Una vez implementado, el agente de SysAid tiene muchos beneficios:
La tecla de acceso rápido de SysAid La instalación del agente de SysAid habilita la tecla de acceso rápido de SysAid. Asignado por defecto a F11, al presionar la tecla de acceso rápido de SysAid se toma una captura de pantalla de su(s) pantalla(s) y se abre el Portal de usuario final. Al enviar un registro de servicio de esta manera, la captura de pantalla se adjunta al registro de servicio, lo que permite al administrador que maneja la llamada ver fácilmente la situación exacta donde ocurrió el problema y ver cualquier mensaje de error que apareció en la pantalla del usuario.
Importar automáticamente todas las computadoras a SysAid Una vez que haya instalado el agente de SysAid en una computadora, este envía un perfil completo de la computadora al servidor de SysAid. SysAid luego crea un registro de activos completo para esa computadora, con todos los detalles de hardware y software. Estos detalles se pueden ver en cualquier momento desde SysAid.
Actualizar automáticamente los perfiles de sus computadoras El agente de SysAid se comunica regularmente con el servidor de SysAid, y cada vez que se detecta un cambio de hardware o software en una computadora, el agente envía a SysAid un registro de todos los cambios. De esta manera, los activos de su computadora siempre se registran en SysAid con los detalles de hardware y software más actualizados. Esto es útil para realizar un seguimiento, incluido el seguimiento del cumplimiento de las licencias de software.
Realizar una sesión de control remoto Puede realizar una sesión de control remoto en cualquier computadora que tenga instalado el agente de SysAid, lo que le lleva a Mi escritorio de las computadoras sin un usuario que las maneje y le permite brindar asistencia remota a los usuarios ubicados en cualquier parte del mundo. Para obtener más información sobre el control remoto de SysAid, consulte nuestra Guía de control remoto.
Habilite el monitoreo de sus computadoras (con el módulo de Monitoreo de SysAid) SysAid le permite monitorear los servicios de red para sus computadoras y brinda un conjunto completo de monitoreo computadora por computadora para todas sus máquinas basadas en Windows y Mac. Consolide sus softwares de monitoreo y de mesa de ayuda en uno con el agente de SysAid y el módulo de Monitoreo de SysAid. Lea más sobre el Monitoreo de SysAid aquí.
Ver usuarios en línea El agente de SysAid le permite ver qué usuarios están conectados a una computadora, y puede ver una lista de todos los usuarios en línea en Activos > Gestión de activos > Usuarios en línea . Esta lista le permite iniciar el chat y el control remoto con sus usuarios, y enviar una transmisión a sus usuarios para informarles de cualquier evento de IT en tiempo real. Lea más sobre la Lista de usuarios en línea aquí.
Si el agente no se comunica con el servidor de SysAid durante 60 días, SysAid deshabilita automáticamente al agente.
El resto de esta guía explica los diferentes métodos para implementar el agente de SysAid en su red.
Requisitos del sistema del agente de SysAid
Si su solución antivirus mantiene una lista blanca de rutas confiables, agregue el directorio "\Archivos de programa\SysAid" a la lista. Si mantiene una lista blanca de servicios confiables, agregue el servicio "SysAidAgent" a la lista.
Los requisitos mínimos para el agente de SysAid son:
| Componente | Requerimiento mínimo |
|---|---|
| Computadora y procesador | 1.5 GHz |
| RAM | 512 MB |
| Espacio HD | 50 MB*** |
| Uso de RAM | 15 MB |
| Sistema operativo (32 bits o 64 bits) |
|
*.NET Framework 2.0 SP 2 debe estar instalado
** A través de una herramienta de terceros. Comuníquese con nuestro equipo de asistencia para obtener más información.
*** Para habilitar las funciones Gestión de parches, se requieren 1.5 GB adicionales.
Para implementar el agente en computadoras Linux y Mac a través del método Network Discovery, debe habilitarse SSH con autenticación de contraseña en cada Mac en la que desee implementar.
Implementación del agente de SysAid
Para aprovechar al máximo la gestión de activos de SysAid, debe implementar el agente de SysAid.
Puede implementar el agente de SysAid de las siguientes formas:
| SO compatible | |||
| Método | Windows | Linux | Mac |
| Uso de la herramienta de Detección de redes incorporada | X | X | X |
| Uso de las herramientas del administrador de SysAid | X | ||
| Uso de un paquete de implementación de MSI | X | ||
| Uso de un script de inicio de sesión de red | X | ||
| Desde un activo importado por un escaneo de WMI | X | ||
| Manualmente, por máquina | X | X | X |
| Panel de control | X | X | X |
| Formulario RDS | X | X | X |
Cada una de las siguientes secciones analiza un método diferente para implementar el agente de SysAid.
Plan de implementación del agente
Los planes de implementación del agente contienen toda la información necesaria para implementar o anular la implementación de los agentes en un conjunto de activos. Puede aplicar un plan a cualquiera de sus implementaciones.
Para obtener más información, consulte la Lista de planes de implementación de agentes.
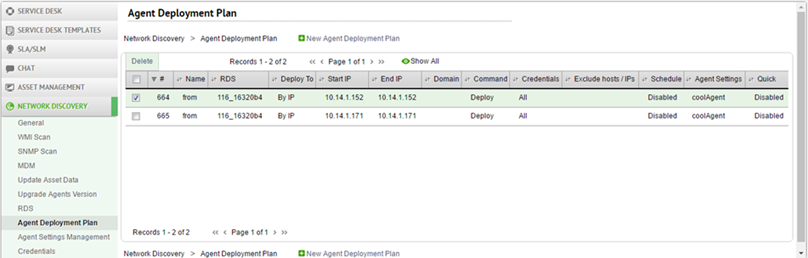
Paquete de implementación de MSI usando la directiva de grupo
La forma recomendada de implementar el agente de SysAid en toda su red es la directiva de grupo.
Al implementar el agente mediante una directiva de grupo, debe crear un archivo de configuración para incluir sus parámetros únicos. Puede crear este archivo con Microsoft Orca (puede acceder al instalador de Orca para Windows 7, Windows 8, Windows 8.1 y Windows 10 descargando el SDK de Windows ). Los archivos del agente son específicos de la arquitectura. Debe crear archivos de transformación separados para agentes de 32 y 64 bits.
Esta opción está diseñada específicamente para la implementación de directivas de grupo. Si desea implementar el agente manualmente o mediante el símbolo del sistema y la secuencia de comandos, seleccione la opción Descargar el agente de SysAid para Windows en Configuración > Detección de redes > Descargas.
Para implementar el agente con una directiva de grupo usando MSI:
- Navegar hacia Configuración > Detección de redes > Descargas dentro de su SysAid.
- Haga clic en Descargar el paquete de implementación de MSI de SysAid.
- Extraiga los archivos a la ubicación que desee.
- Abra MS Orca.
- Desde MS Orca, seleccione Archivo > Abrir y abra SysAidAgent.msi.
- Seleccione Transformación > Nueva transformación.
- En el panel Tablas, haga clic en Propiedad. Debería encontrar los mismos parámetros descritos anteriormente.
- Modifique los parámetros CUENTA, NÚMERO DE SERIE y URL DEL SERVIDOR, con los valores en la página de Descargas en SysAid. El parámetro CUENTA corresponde al campo Nombre de cuenta.
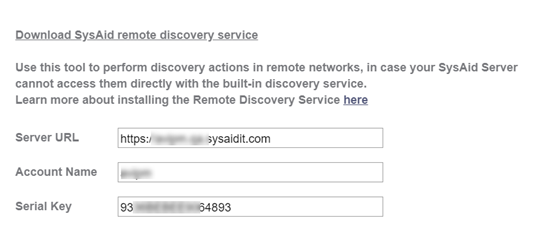
- También puede modificar los parámetros opcionales en la lista siguiente.
Se aplican los siguientes valores predeterminados, pero se muestran como "NULL". No es necesario agregar los valores predeterminados y los intentos de agregarlos nuevamente pueden provocar un error del usuario.
- ALLOWREMOTECONTROL (valor predeterminado = "Y")
- ALLOWSUBMITSR (valor predeterminado = "Y")
- CONFIRMRC (valor predeterminado = "Y")
- ENABLESYSAIDPS (valor predeterminado = "N")
- HOTKEY (valor predeterminado = "122")
- INTERVAL (valor predeterminado = "30")
- LOGLEVEL (valor predeterminado = "0")
- RDSNAME (valor predeterminado = ninguno)*
- RDSURL (valor predeterminado = ninguno)*
- SUBMITSRSHORTCUT (valor predeterminado = "SysAid")
- SYSTEMPROXYSETTING (valor predeterminado = "-1")
- SERVERPROXYADDRESS (valor predeterminado = ninguno)
- SERVERPROXYPORT (valor predeterminado = ninguno)
- SERVERPROXYUSERNAME (valor predeterminado = ninguno)
- SERVERPROXYPASSWORD (valor predeterminado = ninguno)
- ENABLEDVIDEOTICKETE (valor predeterminado = "-1")
- Disponible para las versiones 18.1.50 y superiores.
- Cuando termine, haga clic en Transformación > Generar transformación y guarde el archivo como SysAidAgentx86.mst para el MSI de 32 bits o SysAidAgentx64.mst para el MSI de 64 bits.
Editar la directiva de grupo
Ahora puede utilizar los archivos MSI y MST para publicar el agente mediante una directiva de grupo. Para implementar el paquete de MSI con el archivo MST que creó, agregue el paquete a la parte Configuración del equipo en la directiva de grupo:
- En el menú de Windows, busque la directiva de grupo y haga clic en Editar directivas de grupo para abrir el editor de directivas de grupo.
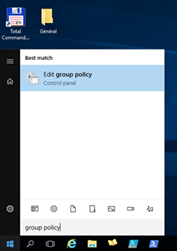
- Expanda Configuración del equipo > Configuración de software.
- Haga clic en Instalación de software.
- Haga clic derecho para que aparezca el menú y seleccione Instalación de software > Nuevo > Paquete...

- Apunte al archivo SysAidAgent.msi.
Es muy importante que la ruta al archivo SysAid MSI y MST no sea local ni a través de una unidad de red. Más bien, la ruta debe ser a través de un recurso compartido de red accesible desde cualquier lugar de su red y al que todos tengan al menos permisos de lectura.
- En Método de implementación, elija Avanzado. Si elige otra opción, no podrá aplicar el archivo MST que creó.
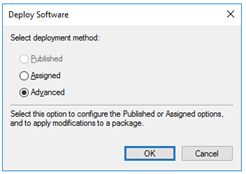
- Agregue un nombre para el paquete para una fácil identificación (p. ej., agente de SysAid 32).
- Solo para MSI de 32 bits : En la pestaña Implementación, haga clic en Avanzado , desmarque la opción "Hacer que esta aplicación x86 de 32 bits esté disponible para máquinas Win64" y haga clic enAceptar. Esto evita que el MSI de 32 bits se instale en máquinas de 64 bits.
- Cambie a la pestaña Modificaciones y haga clic en Agregar.
- Señale el archivo MST correspondiente. Nuevamente, es muy importante usar un UNC para el archivo (para el recurso compartido de red), en lugar de una ruta de unidad local/de red.
- Haga clic en Aceptar.
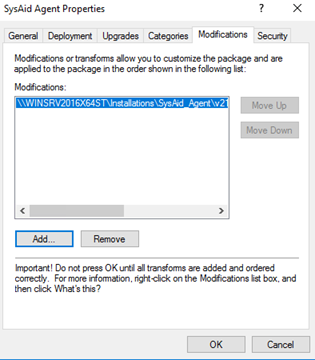
Configuraciones recomendadas
Le recomendamos que habilite tres configuraciones en el editor de directivas de grupo para asegurarse de que el proceso de distribución de MSI sea fluido y sin problemas:
- Mientras todavía está en el editor de directivas de grupo, vaya a Configuración del equipo > Plantillas administrativas > Componentes de Windows > Window Installer.
- Haga clic derecho en Instalar siempre con privilegios elevados y haga clic en Editar.
- Seleccione Permitir.
- Haga clic en Aceptar.

- Repita el proceso con los siguientes dos permisos:
- Configuración del equipo > Plantillas administrativas > Sistema > Inicio de sesión > Esperar siempre la detección de red al inicio del equipo y de sesión.
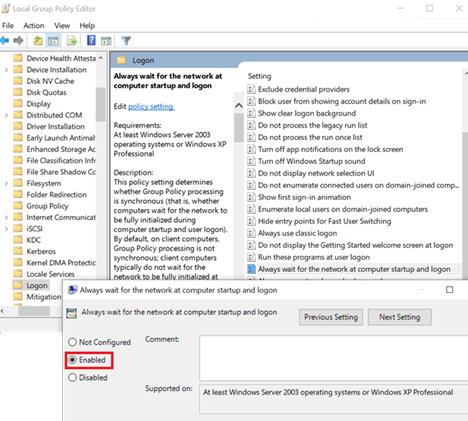
- Configuración del equipo > Plantillas administrativas >> Sistema > Directiva de grupo > Configuración Procesamiento de directivas de instalación de software.

- Configuración del equipo > Plantillas administrativas > Sistema > Inicio de sesión > Esperar siempre la detección de red al inicio del equipo y de sesión.
Script de inicio de sesión de red
El agente de SysAid admite la implementación mediante un script de inicio de sesión de red. Para hacerlo, primero debe descargar el agente de SysAid en una ubicación de red compartida. Puede descargar el agente de SysAid desde Configuración > Detección de redes > Descargas.
El formato del script de inicio de sesión es el siguiente. Reemplace el texto en naranja con el valor real del parámetro:
Ruta de acceso a SysAidAgent.exe\SysAidAgent.exe /VERYSILENT /URL URL del servidor /account id de la cuenta /serial número de serie /install once /AllowRemoteControl Y o N /SubmitSRShortcut "leyenda del atajo de envío del registro de servicio" /HotKey código de tecla /Interval # en segundos /ConfirmRC Y o N /RandomMachineID Y o N /AllowSubmitSR Y o N /LogLevel # /ProxyServer URL del servidor proxy / ProxyPort N.º de puerto/ENABLESYSAIDPS Y o NAquí hay un script de muestra:
z:\sysaidagent.exe /VERYSILENT /URL http://10.0.0.10:8080 /account SMITH /serial 3333333 /install once /AllowRemoteControl Y /SubmitSRShortcut "SysAid Helpdesk Software" /HotKey 122 /Interval 30 /ConfirmRC N /RandomMachineID N /AllowSubmitSR N /LogLevel 3 /ProxyServer proxy.sysaid.com /ProxyPort 3128A continuación se muestra una tabla con todos los parámetros permitidos para el script de implementación del agente de SysAid.
| Parámetro | Descripción |
|---|---|
| Path to SysAid Agent | La ubicación de red del archivo SysAidAgent.exe. Asegúrese de que se pueda acceder al archivo desde las computadoras de su red, o el script de inicio de sesión fallará. |
| VerySilent | Hace que la instalación se ejecute sin interacción del usuario (instalación en segundo plano). No es necesario, pero se recomienda para los scripts de inicio de sesión. No acepta ningún parámetro. Para deshabilitar, elimine del script de inicio de sesión. |
| URL | URL del servidor en el que se ejecuta SysAid. Esta información se puede encontrar en Configuración > Detección de redes > Descargas. |
| Account | El ID de su cuenta de SysAid. El ID de su cuenta se puede encontrar en Configuración > Detección de redes > Descargas. |
| Serial | Su número de serie de SysAid. Esto se puede encontrar en Configuración > Detección de redes > Descargas. |
| Install once | Esta opción solo instalará el agente de SysAid si aún no está instalado. Si el agente de SysAid ya está instalado, no se sobrescribirá. Por lo tanto, debe eliminar la instalación una vez si está actualizando o volviendo a implementar SysAid. |
| AllowRemoteControl | Los valores permitidos son Y o N (Sí o No). El valor predeterminado es Y. |
| SubmitSRShortcut | Este es el nombre del acceso directo del escritorio creado. Si es más de una palabra, enciérrelo entre "". El valor predeterminado es "SysAid". |
| HotKey | El número de la tecla de acceso rápido. Una vez que SysAid se implemente en su red, los usuarios podrán acceder a SysAid haciendo clic en una tecla de acceso rápido, como F11. El script de inicio de sesión identifica la ubicación de una tecla del teclado por su código de tecla JavaScript (por ejemplo, F11 tiene un valor de 122). |
| Interval | Con qué frecuencia (en segundos) el agente se conectará al servidor para informar y recuperar mensajes. El valor predeterminado es 30 segundos. |
| ConfirmRC | Los valores permitidos son Y o N (Sí o No). Determina si los usuarios finales deben confirmar una sesión de control remoto. El valor predeterminado es Y. |
| RandomMachineID | Genera una ID de máquina aleatoria en lugar de usar el número de serie de la computadora. Los valores permitidos son Y o N. Generalmente, el valor predeterminado será N. |
| AllowSubmitSR | Los valores permitidos son Y o N. Determina si se implementará el acceso directo del escritorio y también si se habilitará o no la tecla de acceso rápido. El valor predeterminado es Y. |
| LogLevel | Determina el nivel de detalle del registro que crea el agente de SysAid. El valor predeterminado es 0 (información). Los valores permitidos son 0,1,2,3 (cuanto mayor es el número, más detallado es el registro). |
| ProxyServer | Nombre de host o dirección IP de su servidor proxy, si el agente lo necesita para llegar al servidor. |
| ProxyPort | El puerto TCP a través del cual conectarse al servidor proxy. |
| ENABLESYSAIDPS | Habilita los servicios de contraseña de SysAid. Para habilitar, establezca el valor en Y. |
Una vez que haya creado su secuencia de comandos, asegúrese de que todas sus computadoras relevantes ejecuten esta secuencia de comandos cada vez que inicien sesión en su red. Por lo general, puede hacer esto mediante la directiva de grupo. Tenga en cuenta que este método requiere que cierre la sesión y luego inicie sesión en sus computadoras para que se instale el agente.
Implementar en una computadora importada desde WMI
Si se ha importado un activo a SysAid desde un escaneo de WMI, puede implementar fácilmente el agente de SysAid en esa computadora. Puede hacer esto de dos formas:
Opción 1: Vaya a Activos > Gestión de activos > Lista de activos. Usando las casillas de verificación, seleccione uno o más activos con Fuente = WMI y haga clic en el ícono Implementar agente icono.
Opción 2: Abra el formulario de activos para cualquier activo. Si ese activo se importó de WMI, el campo Fuente tendrá un enlace para implementar el agente. Haz clic allí. (Si el campo de origen no se muestra en el formulario de activos, puede agregarlo usando el icono Diseñar formulario ![]() .)
.)
Cuando SysAid está instalado en una máquina con Linux, se requiere el servicio de detección remota (RDS) para las implementaciones de agentes. Para obtener más información, consulte la Guía del servicio de detección remota de SysAid.
Implementación manual (Windows, Linux, Mac)
Puede implementar manualmente el agente de SysAid en cualquier máquina que elija. Esto incluye computadoras con Windows, Linux y Mac. Vaya a Configuración > Detección de redes > Descargas y seleccioneDescarga el agente de SysAid para sistema operativo de su elección.
- Las instrucciones para instalar los agentes en Windows y Mac se pueden encontrar a continuación.
- Puede encontrar instrucciones para instalar el agente para Linux aquí.
Instalar manualmente el agente de SysAid para Windows
Puede haber algunos casos en los que ninguno de los otros métodos de implementación sea adecuado para implementar el agente en un equipo en particular. En estos casos, puede instalar el agente manualmente. Para instalar manualmente el agente de SysAid en una computadora con Windows:
- Abra SysAid y vaya a Configuración > Detección de redes > Descargas.
- Elija Descargar el agente de SysAid para Windows. Esto le permite guardar el archivo de instalación localmente en la computadora en la que le gustaría instalarlo.
- Ejecute el SysAidAgent.exe en la computadora en la que está instalando. Esto abre el instalador.
- El instalador le pedirá los detalles de su servidor. Ingréselos como se encuentran en Configuración > Detección de redes > Descargas . Si esta computadora está detrás de un servidor proxy, elija Sí para "Usar servidor proxy:" y complete los detalles del servidor proxy. Luego haga clic en Siguiente.
Si la casilla de verificación "Permitir solo conexiones SSL a SysAid (https)" está marcada en Valores predeterminados de la cuenta, asegúrese de agregar una "s" a "http" en la URL para que cumpla con el protocolo https.
Ingrese la información de la cuenta para su servidor SysAid
- Elija el directorio de instalación del agente de SysAid y haga clic en Siguiente. Se recomienda utilizar el directorio predeterminado.
- Ahora verá la página de confirmación de instalación. Verifique la información que ingresó y luego haga clic en Siguiente para instalar el agente.
- El agente ahora está instalado. Haga clic en Terminar para cerrar el instalador.
Instalar manualmente el agente de SysAid para Mac
Puede haber algunos casos en los que ninguno de los otros métodos de implementación sea adecuado para implementar el agente en un equipo en particular. En estos casos, puede instalar el agente manualmente. Para instalar manualmente el agente de SysAid en una computadora Mac:
- Abra SysAid y vaya a Configuración > Detección de redes > Descargas.
- Elija Descargar el agente de SysAid para Mac. Esto le permite guardar el archivo de instalación localmente en la computadora en la que le gustaría instalarlo.
- Busque el archivo .pkg que acaba de descargar y haga doble clic en él para implementar el agente.
- Para configurar el agente y completar la instalación, en Aplicaciones, haga clic en
 .
. - Ingrese los Detalles del servidor tal como se muestran en Configuración > Detección de redes > Descargas. Si está utilizando un proxy o un RDS, ingrese la información del proxy o RDS.
- Seleccione un nivel de registro.
- Haga clic en Guardar.

Agente en Linux
Instale el agente a través de RDS
Puede instalar el agente en Linux a través de RDS.
Requerimientos:
- Credenciales raíz
- Asegúrese de que el puerto SSH 22 esté abierto
- Deben instalarse las siguientes bibliotecas (se instalan de forma predeterminada en Redhat):
- libc.so.6()(64bit)
- libc.so.6(GLIBC_2.11)(64bit)
- libc.so.6(GLIBC_2.14)(64bit)
- libc.so.6(GLIBC_2.17)(64bit)
- libc.so.6(GLIBC_2.2.5)(64bit)
- libc.so.6(GLIBC_2.3)(64bit)
- libc.so.6(GLIBC_2.3.2)(64bit)
- libc.so.6(GLIBC_2.3.4)(64bit)
- libc.so.6(GLIBC_2.4)(64bit)
- libc.so.6(GLIBC_2.7)(64bit)
- libc.so.6(GLIBC_2.8)(64bit)
- libc.so.6(GLIBC_2.9)(64bit)
- libdl.so.2()(64bit)
- libdl.so.2(GLIBC_2.2.5)(64bit)
- libgcc_s.so.1()(64bit)
- libgcc_s.so.1(GCC_3.0)(64bit)
- libm.so.6()(64bit)
- libm.so.6(GLIBC_2.2.5)(64bit)
- libpthread.so.0()(64bit)
- libpthread.so.0(GLIBC_2.2.5)(64bit)
- libpthread.so.0(GLIBC_2.3.2)(64bit)
- libpthread.so.0(GLIBC_2.3.3)(64bit)
- libstdc++.so.6()(64bit)
- libstdc++.so.6(CXXABI_1.3)(64bit)
- libstdc++.so.6(CXXABI_1.3.2)(64bit)
- libstdc++.so.6(GLIBCXX_3.4)(64bit)
- libstdc++.so.6(GLIBCXX_3.4.11)(64bit)
- libstdc++.so.6(GLIBCXX_3.4.13)(64bit)
- libstdc++.so.6(GLIBCXX_3.4.14)(64bit)
- libstdc++.so.6(GLIBCXX_3.4.15)(64bit)
- libstdc++.so.6(GLIBCXX_3.4.19)(64bit)
- libstdc++.so.6(GLIBCXX_3.4.5)(64bit)
- libstdc++.so.6(GLIBCXX_3.4.6)(64bit)
- libstdc++.so.6(GLIBCXX_3.4.9)(64bit)
- rpmlib(CompressedFileNames) <= 3.0.4-1
- rpmlib(FileDigests) <= 4.6.0-1
- rpmlib(PayloadFilesHavePrefix) <= 4.0-1
- rtld(GNU_HASH)
- rpmlib(PayloadIsXz) <= 5.2-1
Instalar manualmente el agente
Después de instalar el agente en Linux, ejecute las siguientes instrucciones en la línea de comandos:
- Adquirir privilegios de superusuario:
sudo su - Ingresar la contraseña
- cambiar el directorio a la ubicación donde descargó el archivo rpm de instalación.
- ejecutar el siguiente comando:
rpm -iv SysAidAgent.rpm - Configurar el agente:
- Ejecute el siguiente script para configurar el agente y luego complete la información:
/usr/lib64/SysAid/SetupAgentSettings.out
-o- - Ingrese el siguiente comando:
/usr/lib64/SysAid/SetupAgentSettings.out --account={account_id}--serial={serial} --serverURL={URL of SysAid} --rdsName={OPTIONAL rds name} --rdsUrl={OPTIONAL URL of the rds}
- Ejecute el siguiente script para configurar el agente y luego complete la información:
Implementar con una imagen
Puede utilizar un archivo de imagen para replicar un sistema operativo en muchas computadoras con todo el software ya instalado (las escuelas y otras grandes empresas utilizan estos métodos).
Cuando prepare una imagen fantasma (o similar) para usarla en la replicación del sistema operativo, siga los siguientes pasos:
- Instale el agente de SysAid en la PC desde la que se tomará la imagen.
- Abra ..\SysAid\Configuration\AgentConfigurationFle.xml.
- Busque: la etiqueta <FirstTime> y cambie el valor a Y.
Si no cambia este valor, se producirá un conflicto y todas las máquinas creadas con la imagen recibirán ID de activos idénticos.
- Cambie todos los valores de las siguientes líneas:
<MachineID type="BiosManufacturer"><property Name="BiosManufacturer" value="DELL-56C4FS1" /><property Name="MACAddress" value="08-11-96-EC-52-31" /><property Name="Random" value="0F73E4750F6445F5B93238841D5128B0" /></MachineID>
A:
<MachineID type="BiosManufacturer"><property Name="BiosManufacturer" value="" />
<property Name="MACAddress" value=""/>
<property Name="Random" value="" />
</MachineID> - Guarde el archivo.
- Cree la imagen (fantasma).
Cuando la imagen se copia en otra PC, la ID de máquina de cada PC se calcula por primera vez al reiniciar y se asigna la ID de activo correcta a cada activo.
Modificar los parámetros del servidor (solo agente para Mac)
Después de instalar el agente para Mac, puede modificar los parámetros de su servidor.
Para cambiar los parámetros del servidor
- En su computadora Mac, abra Aplicaciones y seleccione Configuración de SysAid.

- Edite los parámetros del servidor.
- Haga clic en Guardar.
Gestión de la configuración del agente
La gestión de la configuración del agente le permite almacenar ajustes de la Configuración del agente que luego puede aplicar a las implementaciones de su agente.
Para obtener más información, consulte la Lista de configuración del agente.
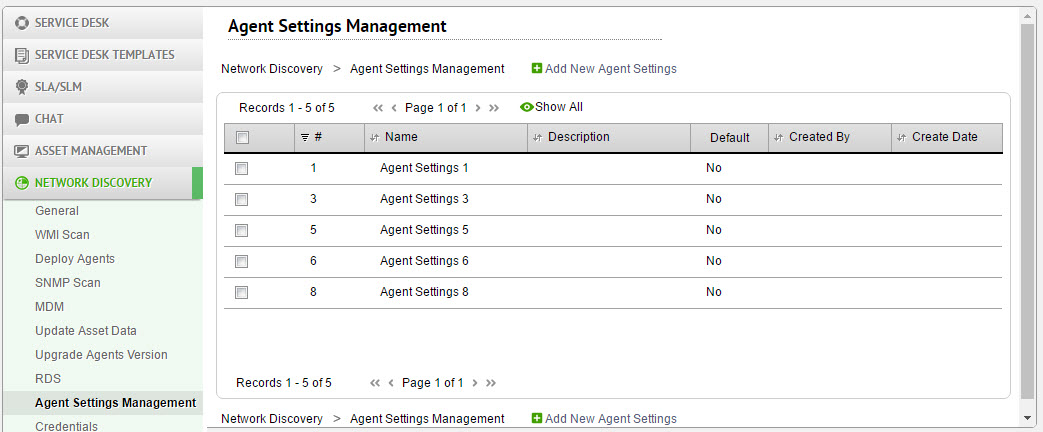
Gestión de credenciales
La gestión de credenciales le permite almacenar ajustes de la Configuración del agente que luego puede aplicar automáticamente a sus implementaciones del agente. Se requieren credenciales de activos predefinidas para todas las implementaciones de agentes en esos activos.
Para obtener más información, consulte la Lista de credenciales.
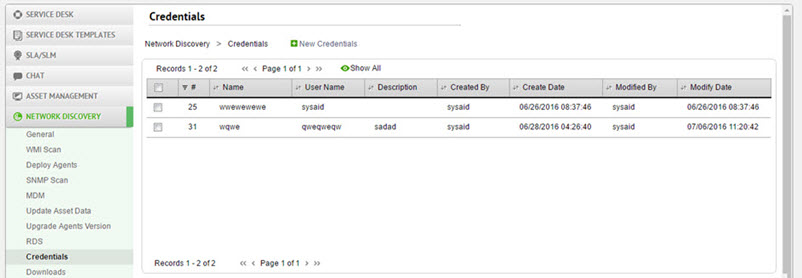
Herramientas del administrador de SysAid
SysAid incluye una herramienta de implementación externa que puede instalarse en cualquier computadora y usarse para implementar el agente. La herramienta de implementación se incluye en las herramientas de administrador de SysAid. Vaya a Configuración > Detección de redes > Descargas , y verá un enlace para descargar las herramientas del administrador. Para obtener instrucciones de instalación de las Herramientas del administrador, haga clic aquí.
Antes de la implementación
Antes de implementar el agente mediante la Herramienta de implementación de SysAid, se deben abrir los siguientes puertos entre la computadora de implementación y las computadoras de destino: TCP 139, TCP 445, UDP 137, UDP 138 y UDP 8193. Una vez implementado el agente, solo es necesario mantener abierto el puerto 8193*. Los otros puertos solo se utilizan en el proceso de implementación. También debe asegurarse de que los siguientes tres servicios se estén ejecutando en cada equipo en el que esté implementando:
- Servidor (activado de forma predeterminada)
- Llamada a procedimiento remoto (RPC) (activada de forma predeterminada)
- Registro remoto
Tenga en cuenta que el registro remoto se inicia de forma predeterminada en Windows XP y Windows Server 2003, pero no en Windows Vista, Windows 7 y Windows Server 2008.
*El agente funcionará si este puerto está cerrado, pero perderá cierta funcionalidad.
Utilice la herramienta de implementación de SysAid
Después de instalar las herramientas del administrador, abra la Herramienta de implementación. Si no cambió los valores predeterminados durante la instalación, se puede acceder a la Herramienta de implementación desde el menú de inicio de Windows en Programas> SysAid> Implementar SysAid.
Herramienta de implementación de SysAid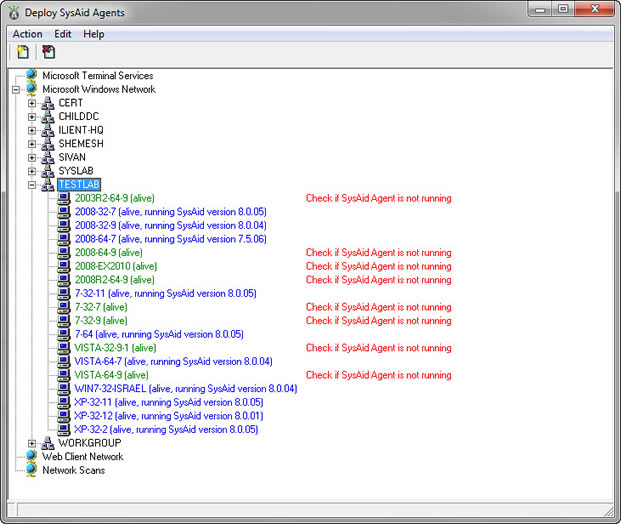
Cuando abra por primera vez la herramienta de implementación, verá un navegador de red. El navegador de red detecta su red en tiempo real a medida que abre cada rama individual de su árbol de red. Abra la rama correspondiente y verá una lista de sus dominios. Abra un dominio y verá una lista de equipos en el dominio. Para cada equipo, verá el nombre del equipo y la versión del agente de SysAid que se está ejecutando o un mensaje que indica que el agente no se está ejecutando.
Antes de realizar una implementación o anulación de la implementación, primero debe seleccionar los equipos deseados:
- Seleccione un equipo haciendo clic en él.
- Seleccione un grupo de equipos haciendo clic en el primero, mantenga presionado SHIFT y haga clic en el último equipo.
- Seleccione varios equipos individuales sosteniendo CTRL mientras hace clic en cada equipo.
- Anule la selección de un equipo que ya esté seleccionado manteniendo presionado CTRL mientras hace clic en él.
Todas las acciones y funciones de la herramienta de implementación se realizan a través de la barra de menú superior.
Iconos de la barra de menú
 Icono de implementación de agentes Haga clic en este botón para implementar el agente en los equipos seleccionados. Asegúrese de haber ingresado la Configuración de inicio de sesión correcta en el menú Editar (ver más abajo).
Icono de implementación de agentes Haga clic en este botón para implementar el agente en los equipos seleccionados. Asegúrese de haber ingresado la Configuración de inicio de sesión correcta en el menú Editar (ver más abajo). Icono para anular la implementación de agentes Haga clic en este botón para anular la implementación del agente de los equipos seleccionados. Asegúrese de haber ingresado la Configuración de inicio de sesión correcta en el menú Editar (ver más abajo).
Icono para anular la implementación de agentes Haga clic en este botón para anular la implementación del agente de los equipos seleccionados. Asegúrese de haber ingresado la Configuración de inicio de sesión correcta en el menú Editar (ver más abajo).
Menú de acción
Implementar en equipos seleccionados
Tiene la misma función que el icono Implementar agentes.
Anular la implementación de equipos seleccionados
Tiene la misma función que el icono Anular implementación de agentes.
Agregar escaneo de red
En lugar de escanear su red por dominio, es posible que prefiera escanear por dirección IP. Elija esta opción para abrir una pantalla donde puede ingresar un rango de IP inicial y final. También puede elegir el Tiempo de espera, que es la cantidad de tiempo que la herramienta de implementación intentará acceder a una dirección IP inalcanzable antes de pasar a la siguiente.
Agregar un escaneo de red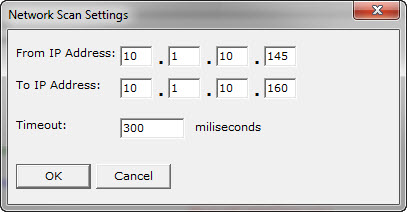
Una vez que haya agregado un escaneo de red, aparecerá debajo del elemento inferior del árbol de red. Haga clic en el escaneo para abrirlo y ver todos los equipos detectados en el rango de IP seleccionado. A continuación, puede implementarlos normalmente.
Ver un escaneo de red
Eliminar escaneo de red
Haga clic en cualquier escaneo de red que haya agregado (p. ej., haga clic en el rango de IP) y luego seleccione Eliminar escaneo de red para eliminar este escaneo del árbol.
Salir
Haga clic aquí para cerrar la herramienta de implementación.
Menú de edición
Configuración
La Configuración del agente le permite especificar cómo se comporta el agente después de que se haya instalado en una computadora de su red. Debido a que estas configuraciones se almacenan localmente por equipo, pueden ser diferentes para cada uno de los equipos en su red. Consulte la siguiente tabla para obtener una descripción de cada una de las configuraciones.
Nota: Debe realizar cambios en estas configuraciones antes de desplegar el agente. Si cambia estas configuraciones después de implementar el agente, debe volver a implementar el agente para que entren en vigor.
Elija la configuración de su agente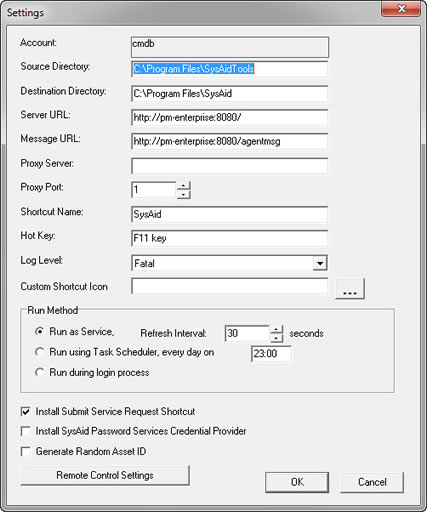
| Configuración del agente | Descripción |
|---|---|
| Cuenta | Este es su ID de cuenta de SysAid. Ingresó esto durante la instalación de las Herramientas del administrador. |
| Directorio de origen | Esta es la ubicación de las Herramientas del administrador (incluida la herramienta de implementación). No debería ser necesario cambiar esto. |
| Directorio de destino | Cuando la Herramienta de implementación implementa el agente de SysAid, se implementará en este directorio en la computadora de destino. |
| URL del servidor | Esta es la URL de su servidor de SysAid. Ingresó esto durante la instalación de las Herramientas del administrador. No es necesario cambiar esto a menos que cambie la URL de su servidor de SysAid. |
| URL del mensaje | Esta es la URL a la que se conecta el agente cuando se pone en contacto con el Servidor de SysAid. No es necesario cambiar esto a menos que cambie la URL de su servidor de SysAid. |
| Servidor proxy | Si sus agentes se comunicarán con el Servidor de SysAid mediante un proxy, ingrese aquí el nombre de host/dirección IP del servidor proxy. |
| Puerto proxy | Este es el número de puerto utilizado para acceder al servidor proxy. |
| Nombre de acceso directo | Después de implementar el agente de SysAid en una computadora, se agregará un icono de acceso directo para acceder al servidor de SysAid en el escritorio de esa computadora. Puede utilizar este campo para elegir el nombre del acceso directo. |
| Tecla de acceso rápido | Elija la combinación de teclas para la tecla de acceso rápido de SysAid. La tecla de acceso rápido predeterminada es F11. |
| Nivel de registro | Determina la cantidad de detalles que se incluyen en el registro del agente de SysAid. No es necesario cambiar esto a menos que se lo indique el Equipo de Asistencia de SysAid. |
| Icono de acceso directo personalizado | Después de implementar el agente de SysAid en una computadora, se agregará un icono de acceso directo para acceder al servidor de SysAid en el escritorio de esa computadora. Puede elegir el icono que se mostrará para este acceso directo. Haga clic en Subir icono para seleccionar un icono. Haga clic en Eliminar icono personalizado si ha subido un icono pero le gustaría volver al icono de acceso directo de SysAid predeterminado. |
| Ejecutar como Servicio, intervalo de actualización | Si se selecciona esta opción, el agente se ejecuta en cada computadora como un servicio. Cada X segundos, se comunica con el servidor de SysAid brevemente para verificar si hay solicitudes en espera. Las solicitudes pueden ser para control remoto, chat, etc. Se recomienda mantener el número de segundos en 30. Si aumenta demasiado este número, las sesiones de control remoto o las sesiones de chat iniciadas por un administrador pueden tardar mucho en iniciarse. |
| Ejecutar usando el Programador de tareas, todos los días a las | Si se selecciona esta opción, el agente se comunica con el servidor de SysAid una vez al día a la hora que usted seleccione. Esta opción garantizará que la información de su inventario esté siempre actualizada, pero le impedirá usar el control remoto peer to peer (entre pares) e iniciar conversaciones con los usuarios finales, así como otras funciones del agente que requieren una comunicación regular entre el agente y el servidor de SysAid. No se recomienda esta opción. |
| Ejecutar durante el proceso de inicio de sesión | Si se selecciona esta opción, el agente se comunica con el servidor de SysAid cuando la computadora inicia sesión en la red. Esta opción puede garantizar que la información de su inventario esté siempre actualizada, pero le impedirá usar el control remoto peer to peer e iniciar conversaciones con los usuarios finales, así como otras funciones del agente que requieren una comunicación regular entre el agente y el servidor de SysAid. Además, si la computadora nunca se desconecta, esta opción puede resultar en largos períodos sin ninguna actualización de los datos de los activos. No se recomienda esta opción. |
| Instalar el acceso directo Enviar registro de servicio | Esto le permite elegir si desea instalar o no un acceso directo en el escritorio de cada computadora en la que se implemente. El acceso directo abre el portal de usuario final de SysAid para que los usuarios finales puedan enviar registros de servicio, consultar las preguntas frecuentes, etc. Si está marcado, puede seleccionar el nombre y el icono del acceso directo utilizando la configuración adecuada anterior. |
| Instalar el Proveedor de credenciales de servicios de contraseñas de SysAid | (Módulo de servicios de contraseñas) Si desea que sus usuarios puedan acceder al Autoservicio de contraseñas desde la pantalla de inicio de sesión de Windows, debe instalar este componente. Esta casilla no está marcada de forma predeterminada. Lea más sobre esta función en nuestra Guía de servicios de contraseñas. Los servicios de contraseña deben estar habilitados para que aparezca esta opción. |
| Generar ID de activo aleatorio | De forma predeterminada, SysAid utiliza el número de serie de la computadora como ID de activo cuando crea automáticamente un activo para una computadora con el agente instalado. Puede haber casos en los que varias computadoras en su red tengan el mismo número de serie. En este caso, SysAid solo crearía una entrada de activo para todas estas computadoras. Para evitar que esto suceda, seleccione Generar ID de activo aleatorio. Cuando se selecciona esta opción, cada vez que un agente se ejecuta por primera vez en una computadora, se creará una nueva entrada de activo en SysAid con un ID de activo aleatorio. |
| Configuración del control remoto | Consulte la sección de Configuración adicional del control remoto de la Guía de control remoto para obtener una explicación de estos ajustes. |
Configuración de inicio de sesión Para implementar el agente de SysAid, debe tener derechos de administrador en las computadoras en las que lo está implementando. Si el usuario con el que ha iniciado sesión en Windows tiene derechos de administrador en las computadoras, seleccione la primera opción. Si el usuario que está utilizando actualmente no tiene derechos de administrador en las computadoras en las que está implementando, elija la segunda opción e ingrese un nombre de usuario y contraseña que sí tengan derechos de administrador. Debe hacer esto antes de comenzar la implementación.
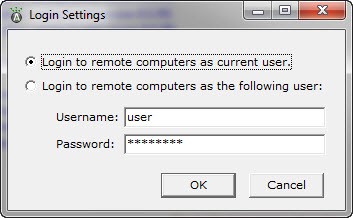
Opciones de Consulta de dominio Este es el método por el cual la Herramienta de implementación descubre equipos en la red. El Controlador de dominio consulta el controlador de dominio para el dominio, y el Navegador de red escanea la red en busca de computadoras. Solo las computadoras en grupos con un controlador de dominio serán visibles si busca por Controlador de dominio únicamente, y solo las computadoras conectadas a la red serán visibles si busca por Navegador de red únicamente. Si ambas opciones están desmarcadas, no encontrará ninguna computadora. Se recomienda dejar siempre marcadas ambas opciones.
Menú de ayuda
Acerca de Haga clic aquí para obtener información sobre la herramienta de implementación de SysAid.
Después de la implementación
Una vez que haya implementado el agente en sus computadoras, SysAid recopila información completa de hardware y software para estas computadoras. Puede ver esta información en Activos > Gestión de activos > Lista de activos haciendo clic en cualquier computadora de la lista. (Tenga en cuenta que pueden pasar hasta cinco minutos después de la implementación antes de que las computadoras comiencen a aparecer en la lista de Activos). Usted también tiene acceso a todas las funciones del agente de SysAid descritas en la introducción de esta guía.
Consulte la Guía de inicio para obtener una descripción general de lo que la Gestión de activos de SysAid le ofrece, y consulte la Ayuda en línea para obtener una explicación detallada de todas las funciones de la Gestión de activos de SysAid.
Solución de problemas
Puede utilizar la Función de revisión de salud del agente de SysAid para realizar un conjunto de pruebas sobre la mayoría de las funcionalidades básicas del agente y obtener un informe con los resultados de las pruebas. Los clientes que tienen problemas con la implementación del agente, la comunicación, las actualizaciones, etc., pueden ejecutar esta función antes de ponerse en contacto con el equipo de asistencia a fin de descubrir información sobre el entorno del agente.
Las pruebas de revisión de salud incluyen:
- Comunicaciones con el servidor de SysAid
- Comunicaciones con el servicio de detección remota (RDS) de SysAid
- Puertos de comunicación en el firewall de Windows
- Software requerido
- más...
Haga clic aquí para descargar la Revisión de salud de SysAid.