Para ver todas sus integraciones de correo electrónico o para crear una nueva integración de correo electrónico, consulte la Lista de integración de correo electrónico.
Configurar la integración de correo electrónico
Para configurar la integración de correo electrónico:
- En la pestaña General ingrese un nombre para su integración. Este es el nombre que aparecerá en la lista de direcciones de correo electrónico cada vez que envíe un correo electrónico.
- (Opcional) Ingrese cualquier descripción que desee con respecto a este perfil de correo electrónico.
- (Opcional) Seleccione si desea configurar este perfil de correo electrónico como su integración de correo electrónico predeterminada. Puede utilizar la cuenta de correo electrónico predeterminada para enviar notificaciones automáticas.
- Haga clic en Aplicar.
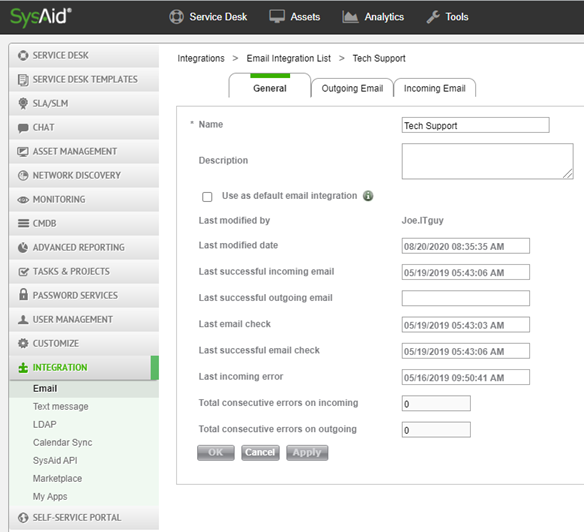
Otros campos
Campo | Descripción |
|---|---|
Ultima modificación por | Administrador que modificó por última vez la integración de correo electrónico |
| Fecha de última modificación | Fecha y hora en que se modificó por última vez la integración de correo electrónico |
Último correo electrónico entrante exitoso | La última vez que esta integración de correo electrónico recibió una integración de correo electrónico entrante |
Último correo electrónico saliente exitoso | La última vez que esta integración de correo electrónico envió una integración de correo electrónico saliente |
Última verificación de correo electrónico | La última vez que se verificó el correo electrónico |
| Última verificación de correo electrónico exitosa | La última vez que el correo electrónico se verificó correctamente |
| Último error entrante | La última vez que el correo electrónico se verificó correctamente |
| Total de errores consecutivos en la entrada | La cantidad de errores consecutivos que ocurrieron durante la recepción de correos electrónicos por parte de este perfil. Después de una cierta cantidad de errores consecutivos, se envía una notificación al administrador correspondiente. Esta notificación se puede editar desde Monitoreo de notificaciones. Después de una cierta cantidad de horas consecutivas, la integración de correo electrónico se deshabilita automáticamente hasta que un administrador la vuelve a habilitar. Estos números se establecen en las propiedades de la cuenta. Este campo se restablece cuando se recibe correctamente un correo electrónico. |
Total de errores consecutivos en la salida | La cantidad de errores consecutivos que ocurrieron durante el envío de correos electrónicos desde este perfil. Este campo se restablece cuando se envía correctamente un correo electrónico. |
Correos electrónicos salientes en SysAid
Al configurar la integración de correo electrónico saliente en SysAid, obtiene varios beneficios importantes:
- Todos los correos electrónicos enviados desde los registros de servicio se guardan como correspondencia en el registro de mensajes de correo electrónico, lo que le permite revisarlos más tarde.
- Los registros de servicio pueden enviar notificaciones automáticas a administradores y usuarios finales, tanto sobre la creación de un nuevo registro de servicio como cuando se modifican los detalles dentro del registro de servicio (ya sea por un usuario final o por otro administrador)
- Puede habilitar notificaciones por correo electrónico para monitoreo, licencias de software y recordatorios, lo que le permite recibir una actualización instantánea si hay algún problema que afecte a su mesa de servicio.
- Reciba actualizaciones críticas por correo electrónico sobre los registros de servicios escalados
La edición Basic de SysAid le brinda una dirección de correo electrónico saliente, y la edición Full de SysAid le permite crear tantas como desee. Varias direcciones de correo electrónico salientes pueden resultar útiles si tiene varios departamentos que utilizan SysAid, por ejemplo, mesadeayuda@sucompañía.com y mantenimiento@sucompañía.com.
Para configurar la integración de correo electrónico de SysAid, complete los campos relevantes usando la siguiente tabla y luego haga clic en Guardar . Para
Configuración de correo electrónico saliente
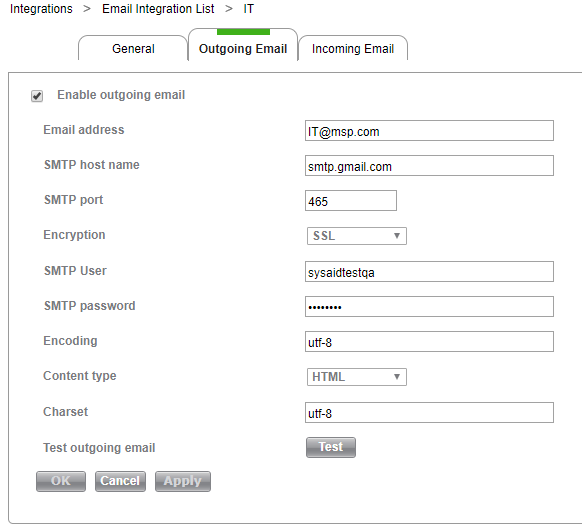
Elemento | Descripción |
|---|---|
Habilitar el correo electrónico saliente | Seleccione esta casilla de verificación para habilitar la integración de correo electrónico saliente para este perfil. |
| Dirección de correo electrónico | Esta es la dirección de correo electrónico con la que se está integrando. |
Nombre de host SMTP | Este es el nombre de la computadora que tiene el servidor SMTP. |
Puerto SMTP | El valor predeterminado es 25, pero puede cambiarlo si el puerto 25 está bloqueado por cualquier motivo. |
Cifrado | Puede permitir que SysAid envíe correos electrónicos utilizando cifrado SSL o TLS si su servidor SMTP los admite. |
Usuario SMTP (opcional para autenticación) | Si su servidor SMTP requiere autenticación, ingrese un nombre de usuario válido aquí. |
Contraseña SMTP (opcional para autenticación) | Su contraseña de usuario solo es necesaria si su SMTP requiere autenticación. |
Codificación | El estándar internacional es utf-8. No debería necesitar cambiar esto. |
Tipo de contenido | Le permite elegir el formato de texto para los correos electrónicos salientes (por ejemplo, texto sin formato, html). |
| Codificación de caracteres | Le permite elegir la codificación de caracteres para los correos electrónicos salientes. El estándar internacional es utf-8. No debería necesitar cambiar esto. |
Probar correo electrónico saliente | Haga clic en Prueba para comprobar que esta dirección de correo electrónico es válida para enviar correos electrónicos desde SysAid. |
Correos electrónicos entrantes en SysAid
La integración de correo electrónico entrante en SysAid le permite:
- Crear automáticamente registros de servicio a partir de correos electrónicos entrantes, incluso si los correos electrónicos son enviados por usuarios no registrados en SysAid. Puede usar las reglas de correo electrónico para dirigir automáticamente el registro de servicio a un administrador o grupo de administradores y asignar un estado, categoría, urgencia, impacto, prioridad, etc. en función del contenido del correo electrónico, su remitente y su dirección entrante.
SysAid elimina todos los emojis de los correos electrónicos antes de crear tickets basados en esos correos electrónicos.
- Registrar automáticamente todas las respuestas de los usuarios finales dentro de un registro de servicio*, lo que garantiza que todas las comunicaciones relevantes para un registro de servicio se guarden en un solo lugar.
- Actualizar automáticamente el estado de un registro de servicio cuando un usuario final responde, y de ese modo se notifica al administrador que necesita revisar el registro de servicio nuevamente.
Para mostrar el correo electrónico original en su registro de servicio (SR), use el campo Correo electrónico de origen del SR.
La edición Basic de SysAid le brinda dos direcciones de correo electrónico entrantes, y la edición Full de SysAid le permite crear tantas como desee.
SysAid no envía correos electrónicos a direcciones de correo electrónico integradas. Cualquier intento de enviar un mensaje automático o manual a una dirección de correo electrónico integrada no tendrá éxito.
Respuestas de los usuarios finales agregadas a los registros de servicio existentes
- Cuando un administrador envía un correo electrónico desde un registro de servicio, o cuando SysAid envía al usuario final un correo electrónico automático con respecto a un registro de servicio, la línea de asunto del correo electrónico contiene el número de registro de servicio en el formato #XXX (p. ej., "Con respecto al registro de servicio #124").
- Cuando la integración de correo electrónico entrante de SysAid recibe un correo electrónico, escanea la línea de asunto. Si se encuentra un número de registro de servicio (p. ej., #XXX), SysAid comprueba si existe un registro de servicio con esa ID. Si es así, SysAid agrega el correo electrónico al registro de mensajes para ese registro de servicio y actualiza el estado del SR.
- Por lo tanto, si los usuarios finales responden a los correos electrónicos enviados desde SysAid (sin eliminar el SR# de la línea de asunto), sus respuestas vuelven a SysAid y se agregan al registro de mensajes del registro de servicio correspondiente.
Configurar la integración de correo electrónico
Configuración de correo electrónico entrante
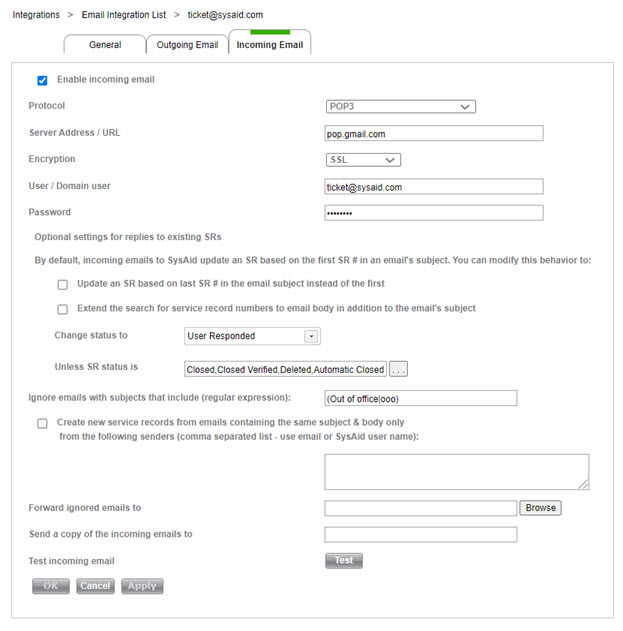
Elemento | Descripción |
|---|---|
Habilitar el correo electrónico entrante | Marque esta opción para habilitar la integración de correo electrónico entrante. Los correos electrónicos recibidos por SysAid abrirán nuevos registros de servicio o se agregarán a los existentes. SysAid se integra con cualquier casilla de correo electrónico que admita POP3, IMAP, OWA o MAPI. Importante: Todos los correos electrónicos enviados a la dirección de correo electrónico entrante se eliminan del servidor de correo después de ser importados a SysAid. Como resultado, esta dirección no se puede utilizar para ningún otro propósito. Cree una dirección de correo electrónico dedicada para utilizarla específicamente para la integración de correo electrónico. |
Protocolo | Le permite elegir su protocolo preferido para la integración con su servidor de correo: POP3, IMAP, MAPI, EWS (Microsoft Exchange u Office 365), OWA (Outlook Web App) y OAuth 2.0 (Microsoft 365 o Google). Tenga en cuenta que la integración de OWA solo funciona con MS Exchange 2007 y 2010. OAuth 2.0 requiere una configuración adicional para Microsoft 365 o Google. Nota Actualmente, SysAid no es compatible directamente con MAPI en Microsoft Exchange 2013 o versiones posteriores. Esto se debe a la decisión de Microsoft de cambiar el protocolo MAPI de RPC a HTTP. Para obtener más información sobre el uso de MAPI con Microsoft Exchange, haga clic aquí. |
Dirección/URL del servidor | El nombre de su servidor de correo para el correo electrónico entrante. Si utiliza el protocolo OWA o EWS, ingrese la URL del servidor para el servidor de correo sin ningún sufijo. Por ejemplo, ingrese https://URLDelServidor no https://URLDelServidor/owa. |
Cifrado | Puede permitir que SysAid reciba correos electrónicos utilizando el cifrado SSL, TLS o TLS 1.2 si su servidor de correo entrante los admite. Solo visible en protocolos POP3 o IMAP. |
Usuario/usuario de dominio | El nombre de usuario de la dirección de correo electrónico que está utilizando para la integración del correo electrónico entrante. |
| Contraseña | La contraseña del usuario. |
| Actualizar el SR según el último SR# en el asunto del correo electrónico en lugar del primero | De forma predeterminada, SysAid conecta los correos electrónicos entrantes con el primer SR# en su asunto. Cuando se selecciona esta opción, SysAid actualiza el último SR en el asunto, si marca la nueva casilla de verificación en el formulario de integración de correo electrónico. |
Ampliar la búsqueda de números de registro de servicio al cuerpo del correo electrónico además del asunto del correo electrónico. | Cuando se selecciona esta opción, SysAid también busca en el cuerpo de los correos electrónicos entrantes números de SR ya existentes. |
SysAid dirige las respuestas de correo electrónico en los registros de servicio existentes al usuario final y cualquier administrador asignado, y cambia el estado del registro de servicio al estado que especifique aquí. Por ejemplo, podría utilizar el estado "Respondido por el usuario" para este propósito. Importante Esta función interfiere en la función Dirigir la correspondencia de correo electrónico con el usuario final a través del servidor de SysAid, que se puede modificar dentro de la configuración "Compatibilidad con versiones anteriores avanzada", ya que cualquier respuesta (de un usuario final o administrador) cambia el estado del SR. Actualmente, las dos funciones no están diseñadas para usarse simultáneamente. Si utiliza la función Dirigir correspondencia por correo electrónico, le recomendamos que establezca este valor como "No cambiar". | |
A menos que el estado del SR sea | Cuando un usuario responde a un registro de servicio que actualmente tiene un estado listado aquí, SysAid no cambia el estado según el campo anterior. Ejemplo: si tiene el estado "Cerrado" en la lista aquí, si un usuario responde a un registro de servicio con un estado de "Cerrado", el estado no cambia. Esto es útil para evitar que los usuarios vuelvan a abrir los registros de servicio después de haberlos cerrado. |
| Ignorar correos electrónicos con asunto que coincida con (expresión regular) | Los correos electrónicos que contengan (insertar expresión regular) en su línea de asunto serán ignorados. Esto le ayuda a proteger su cuenta de correo electrónico del spam. Expresiones separadas usando el carácter de barra vertical: | . Ejemplo: (Correo no entregado devuelto|SPAM|Fuera de la oficina) |
| Cree nuevos registros de servicio a partir de correos electrónicos que contengan el mismo asunto y cuerpo solo de los siguientes remitentes | SysAid almacena los últimos 1000 correos electrónicos en la memoria. Si algún correo electrónico nuevo coincide con uno de esos correos electrónicos antiguos exactamente en los tres campos de remitente, asunto y cuerpo, no se creará un nuevo registro de servicio. Esto es para evitar solicitudes duplicadas de correos electrónicos enviados varias veces. Sin embargo, en algunos casos, el mismo correo electrónico puede enviarse intencionalmente varias veces, como una impresora que informa tener poca tinta. Por lo tanto, si esta casilla está marcada, los correos electrónicos enviados desde cualquier dirección de correo electrónico o nombres de usuario de SysAid ingresados en este campo siempre crearán nuevos registros de servicio, incluso si los correos electrónicos parecen duplicados. |
Reenviar correos electrónicos ignorados a | Inserte los usuarios de las personas que deben recibir los correos electrónicos ignorados. Importante No inserte un usuario con una dirección de correo electrónico que aparezca en su lista de direcciones de correo electrónico entrantes. Utilice un usuario con una dirección de correo electrónico real. |
| Enviar una copia de los correos electrónicos entrantes a (solo para ediciones Enterprise) | Después de que SysAid haya importado un correo electrónico a SysAid mediante la integración de correo electrónico, puede elegir que se envíe una copia de ese correo electrónico a la dirección de correo electrónico que elija. Importante No inserte un usuario con una dirección de correo electrónico que aparezca en su lista de direcciones de correo electrónico entrantes. Utilice un usuario con una dirección de correo electrónico real. |
Probar el correo electrónico entrante | Haga clic en Prueba para comprobar que esta dirección de correo electrónico sea válida para recibir correos electrónicos en SysAid. |
Configurar la integración de correo electrónico saliente/entrante con OAuth 2
Puede configurar la integración de correo electrónico con el protocolo OAuth 2.0 con Microsoft 365 o Google. Las siguientes instrucciones se pueden aplicar a la integración de correo electrónico entrante o saliente o ambos.
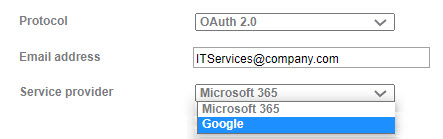
Microsoft 365
Para configurar la integración de correo electrónico saliente/entrante con el protocolo OAuth 2.0 con Microsoft 365
- En el menú desplegable de Protocol, seleccione OAuth 2.0.
- Seleccione Microsoft 365.

- Registre su aplicación en Azure:
- En su cuenta de Microsoft 365, navegue hasta Azure Active Directory> Registros de aplicaciones.
- Haga clic en Nuevo registro.
- Ingrese un nombre para su aplicación.
- En los tipos de cuenta admitidos, seleccione la opción de único tenant.
- (opcional) seleccione una configuración de plataforma.
- Haga clic en Registrarse.
- Secreto de cliente:
- En Registros de aplicaciones, navegue hasta Certificados y secretos.
- Haga clic en Nuevo secreto de cliente.
- Ingrese una descripción.
- En el área Caduca, seleccione Nunca.
- Haga clic en Agregar.
- Copie el secreto generado de la columna Valor.
- De vuelta en el formulario de integración de correo electrónico de SysAid, pegue el secreto en el campo Secreto del cliente.
- Configurar el permiso de la API:
- De vuelta en Azure, navegue hasta Permisos de la API y haga clic en Agregar un permiso.
- Escoja Microsoft Graph.
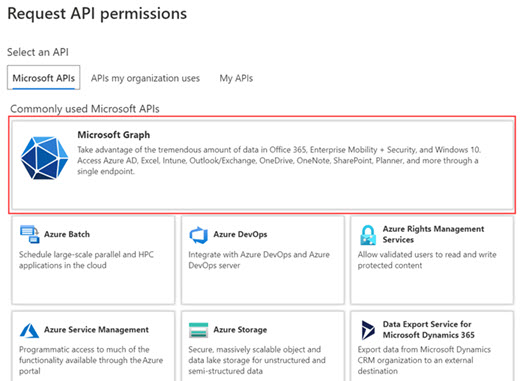
- Haga clic Permisos delegados.
- Comprobar el permiso User.Read.
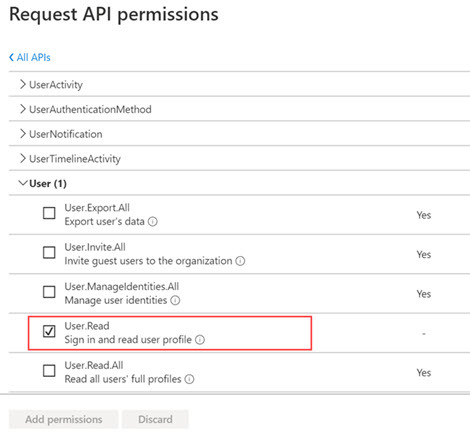
- Haga clic en Agregar permisos.
- Haga clic en Permisos de aplicación.
- Verifique el siguiente permiso.
- Calendars.ReadWrite
- Mail.ReadWrite
- Mail.Send
- User.Read.All
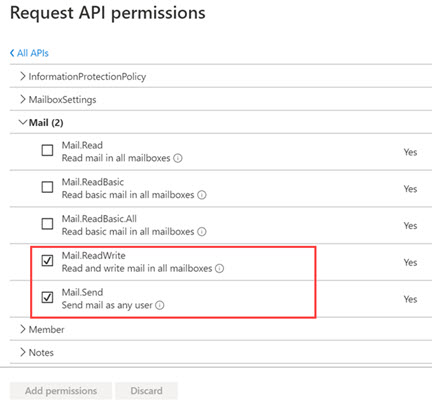
- Haga clic en Permisos de aplicación.
- Haga clic en Dar consentimiento de administrador para <nombre de dominio>.
- Haga clic Sí para confirmar.
- Copie la ID del tenant y la ID del cliente:
- En Azure Active Directory, navegue hasta Registros de aplicaciones y seleccione la aplicación que acaba de configurar.
- Copie la ID de la aplicación (cliente) y péguela en el campo ID del cliente en el formulario de integración de correo electrónico de SysAid.
- Copie la ID de directorio (tenant) y péguelo en el campo Id. de tenant en el formulario de integración de correo electrónico de SysAid.
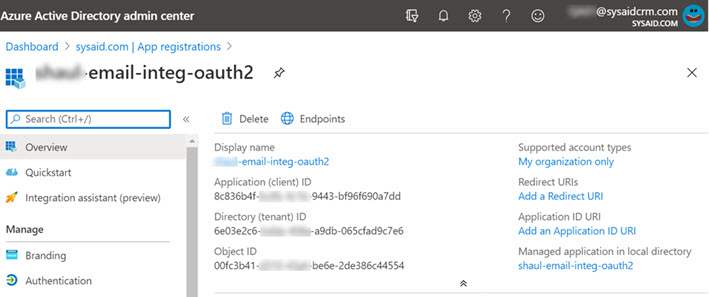
- Siga las instrucciones anteriores para configurar el resto del formulario de integración de correo electrónico. Asegúrese de que la bandeja de entrada que agrega para la integración del correo electrónico entrante esté designado específicamente a la integración del correo electrónico entrante con SysAid y no se utilice para ningún otro propósito.
Para configurar la integración de correo electrónico saliente/entrante con el protocolo OAuth 2.0 con Google
- En el menú desplegable de Protocolo, seleccione OAuth 2.0.
- Seleccione Google.
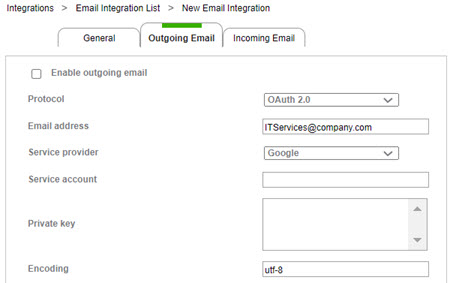
- Cree un proyecto en Google:
- Navegue a la Consola de Google Cloud Platform. Si aún no ha utilizado esta consola de Google Cloud Platform, acepte sus términos y condiciones.
- Haga clic en Seleccionar un proyecto.
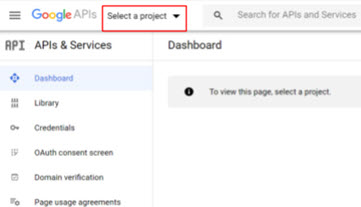
- Haga clic en Nuevo proyecto.
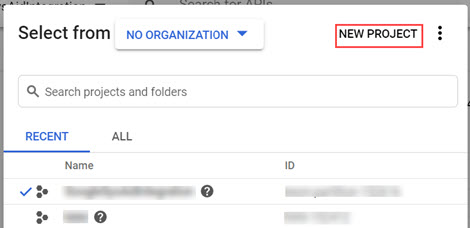
- Agregue los alcances de la API de Gmail y la API de Google Calendar:
- En el menú de navegación, seleccione API y servicios > Biblioteca.
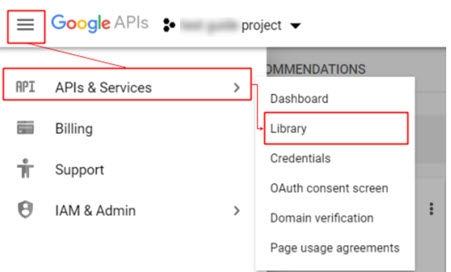
- Busque "API de Gmail" y selecciónela de los resultados de búsqueda.
- Haga clic en Permitir.
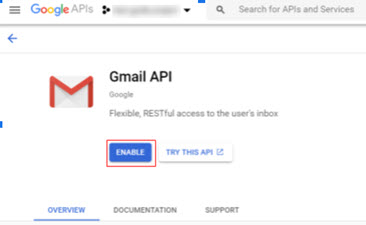
- Busque "API de Google Calendar" y selecciónela de los resultados de búsqueda.
- Haga clic en Permitir.
- En el menú de navegación, seleccione API y servicios > Biblioteca.
- Cree una cuenta de servicio
- En el menú lateral, haga clic en Credenciales.

- Haga clic en Crear credenciales.
- Haga clic en Cuenta de servicio.
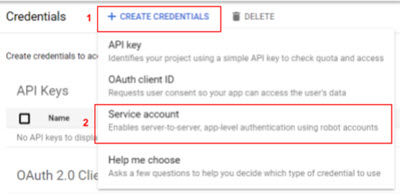
- Ingrese cualquier nombre para su cuenta de servicio.
- Haga clic en Crear.
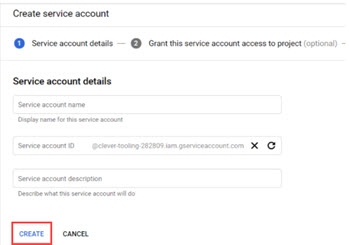
- En el menú lateral, haga clic en Credenciales.
- En la página de permisos de la cuenta de servicio, haga clic en Proyecto y seleccione Dueño .
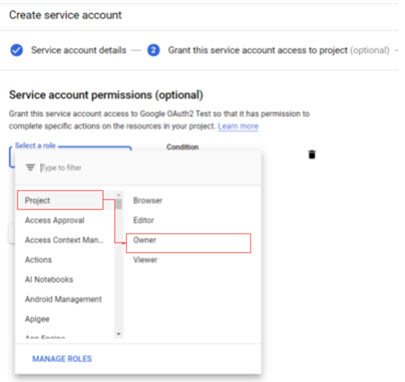
- Configure la pantalla de consentimiento de OAuth:
- En el menú lateral, haga clic en Pantalla de consentimiento de OAuth.

- Seleccione Interno.
- Haga clic en Crear.
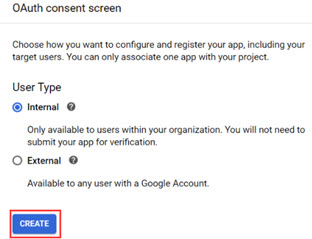
- Introduzca un nombre de la aplicación (por ejemplo, SysAid).
- Haga clic en Agregar alcance.
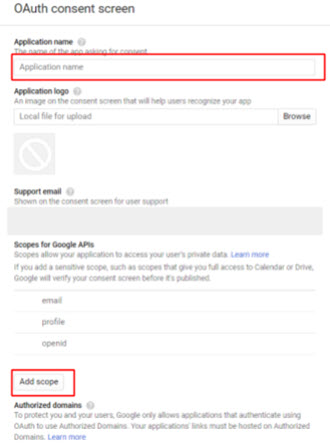
- Ingrese https://mail.google.com/.
- Haga clic en Agregar.
- Repita el proceso para Agregar alcance y agregue https://www.googleapis.com/auth/calendar.
- En el menú lateral, haga clic en Pantalla de consentimiento de OAuth.
- Genere un archivo de credenciales JSON:
- Haga clic en su nueva cuenta de servicio.
- Seleccione la casilla de verificación para Habilitar la delegación de todo el dominio de G-Suite.
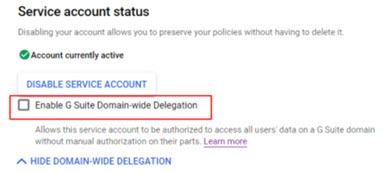
- Haga clic en Agregar clave.
- Haga clic en Crear nueva clave.
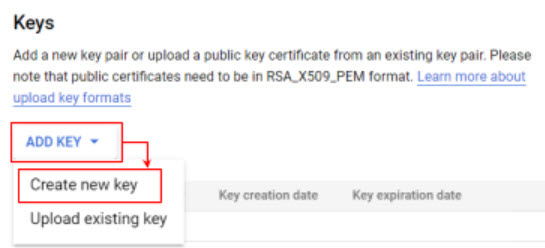
- Seleccione JSON.
- Haga clic en Crear.
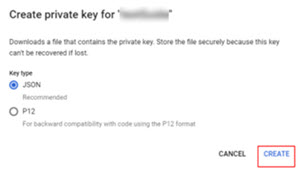
- Guarde el archivo JSON descargado en una ubicación en su PC donde pueda acceder a él más tarde.
- Haga clic en Guardar.
- Configurar la consola de administración de Google:
- Navegue a la consola de administración de Google (https://admin.google.com/ ):
- Haga clic en Seguridad.
- Seleccione Ajustes avanzados.
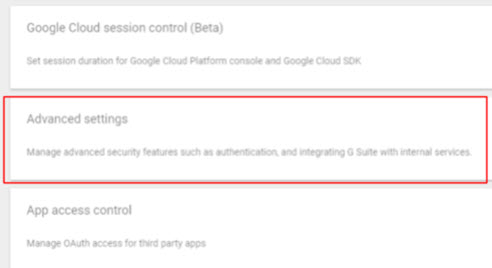
- Haga clic en Administrar los servicios de Google.
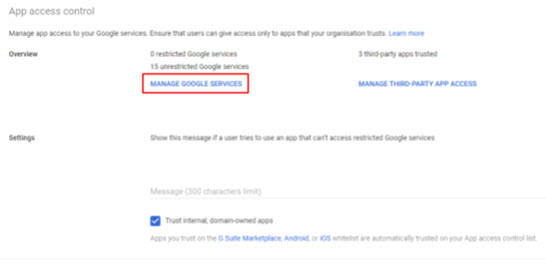
- Asegúrese de que Gmail y Calendar estén marcados como no restringidos.
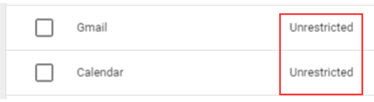
- Regrese a la pantalla Configuración avanzada y seleccione Administrar el acceso a aplicaciones de terceros.

- Haga clic en Configurar nueva aplicación.
- Seleccione ID de cliente o nombre de la aplicación OAuth.

- En el cuadro de búsqueda, ingrese el valor del parámetro 'client_id' de su archivo JSON.
- Seleccione la aplicación que creó.
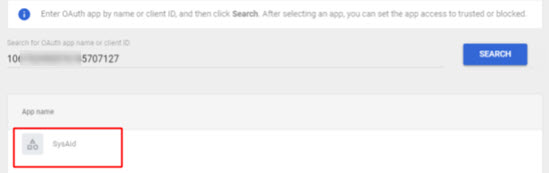
- Seleccione ambas casillas de verificación de ID de cliente y haga clic en Continuar.
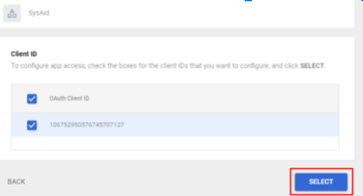
- En Acceso de la App, seleccione Trusted puede acceder a todos los servicios de Google.
- Hacer clic en Configurar.
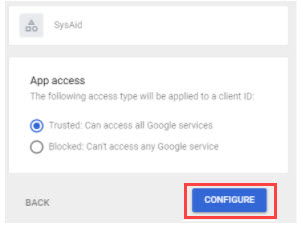
- Regrese a la pantalla Configuración avanzada y seleccione Gestionar la delegación de todo el dominio .
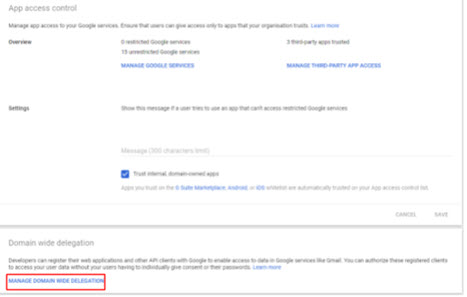
- Haga clic en Agregar nuevo.
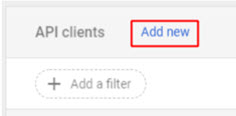
- En el campo de ID de cliente, ingrese el valor del parámetro 'client_id' de su archivo JSON.
- En el campo Alcances de OAuth, ingrese https://mail.google.com/ y https://www.googleapis.com/auth/calendar.
- Haga clic en Autorizar.
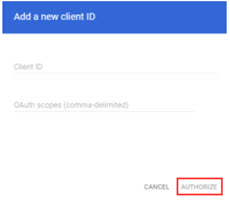
- Ingrese los valores generados en SysAid:
- Abra el archivo JSON que generó.
- Copie el valor del parámetro "client_id".
- Pegue el valor en el campo Cuenta de servicio en SysAid.
- Copie el valor del parámetro "private_key".
- Pegue el valor en el campo Clave privada en SysAid.
- Siga las instrucciones anteriores para configurar el resto del formulario de integración de correo electrónico. Asegúrese de que la bandeja de entrada que agrega para la integración del correo electrónico entrante esté designado específicamente a la integración del correo electrónico entrante con SysAid y no se utilice para ningún otro propósito.