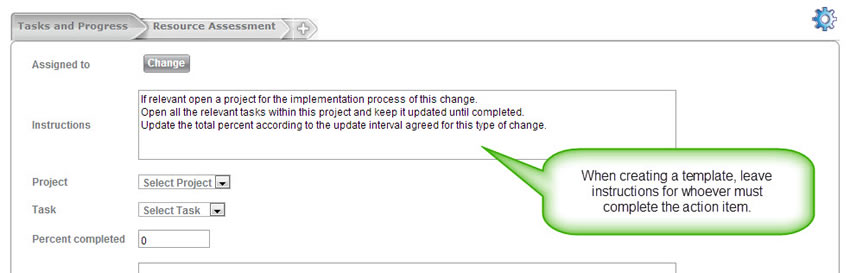Creating well thought out templates is the key to successful change management. Because all changes of a given type use the same template, a well thought out template leads to a smooth change process, whereas a poorly thought out template complicates every change. Designing your change templates before implementing them in SysAid is recommended. Once you've finished designing your change templates, read through the following help page to learn how to implement them in SysAid.
Create and modify Change templates
The following is the process for creating a new change template from scratch. If your intent is only to modify an existing template, perform only those steps necessary to achieve the modifications you desire. Note that only Change Managers can create or modify change templates.
Here is a list of the steps needed to create a new change template from scratch:
- Choose a sub type for the change template
- Fill out any prepopulated values on non-workflow tabs
- Choose the contents of the workflow tabs
- Add action items and configure them
- Choose attributes for each of your action items
- Fill out any prepopulated fields on workflow tabs and action items
If you have not done so already, navigate to Service Desk > Change Templates and click  .
.
SysAid's Workflow designer allows you to quickly and easily add and edit Workflow tabs and action items. This is available from release 20.2.10 and is being gradually rolled out. To access the workflow designer, click 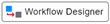 on the top of a template's form. For more information, see Workflow Designer.
on the top of a template's form. For more information, see Workflow Designer.
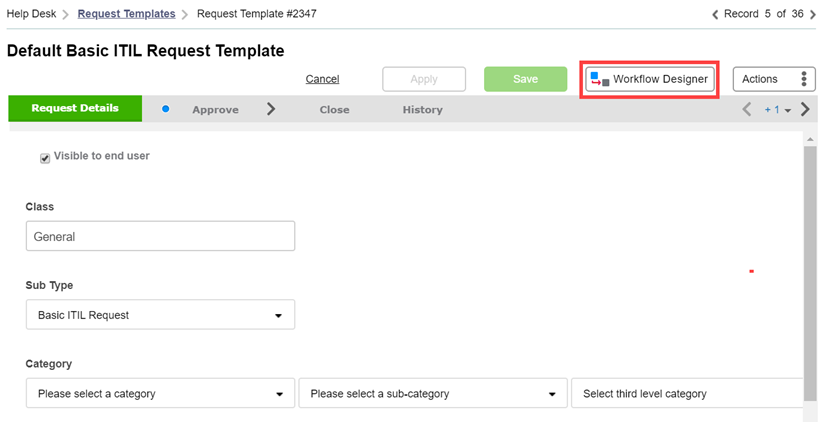
Important : Editing a change template does not affect change requests that have already been created using that template. Only future changes created from the template are affected.
Note : If you would like to create a new template that is similar to an existing template, you can open an existing template and click ![]() to create an exact duplicate. You then make any changes you need to the duplicate so that you have the second change template exactly as you need it.
to create an exact duplicate. You then make any changes you need to the duplicate so that you have the second change template exactly as you need it.
1 Choose a sub type
Each change template is based upon a sub type. A sub type determines two things: 1) which fields appear on the non-workflow tabs, and 2) how many workflow tabs there are and in what order. To configure sub types, please go to Settings > Service Desk Templates > Sub Types. For more information see Sub Types.
When you first create the template, choose the sub type from the drop-down list.
2 Fill out fields on the non-workflow tabs
Workflow and non-workflow tabs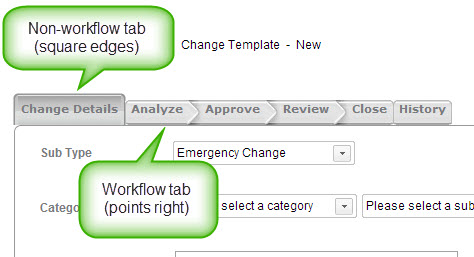
When you create a new change from a change template, all fields on the non-workflow tabs are copied from the change template*. Therefore, if there are any fields that should be filled out exactly the same for each change created from the template, you should fill these fields out on the template. Examples could include Priority, Urgency, Process Manager, and any notes or text fields. Make sure to save the template after filling out these fields by clicking Apply.
*There are four fields that are exceptions: Request User defaults to whoever is creating the change, and can of course be selected. Title and Category are taken from a linked incident (note that if a change template has a predefined category, only incidents with the same category can be linked to that change template). Description is also taken from a linked incident, but only if the Description field on the template is blank. If it's not, the Description field from the template will be used instead of the description field from the incident.
Add linked items
You can use the Linked Items table, located in the Related Items tab, to link a variety of items to SRs that use the template. The table displays a list of all items related to the template. Click on any item to open a new window with details for that item.
Items added to this table also appear in the Linked Items table for the related item. For example, if you add a Knowledge Base article to the Linked Items table on a template, you will see the template in the Linked Items table for that article.
To add linked items:
- Select the type of item you would like to add using the Add a new link, of type drop-down list.
- Choose the dependencey type of the linked item.
- Click Add. This opens a list of items of the selected type.
- From the list, select one or more items using the check boxes at the left end of the rows.
- Click Select to save the selected items. This closes the list and attaches the items.
To remove linked items:
- Select one or more linked items using the check boxes.
- Click Delete from the list actions.
When you are finished creating the incident template, click OK/Apply.
3 Choose the contents of your workflow tabs
When you create a new template, all workflow tabs are blank. For each workflow tab, you must choose the header section.
To select a workflow tab header (image below):
- On the top right of the form, click
 . This opens the Change Action Item view.
. This opens the Change Action Item view. - Click Change to open the Select Action Item view.
- Select an action item from the list by clicking on it.
This closes the Select Action Item view. Keep in mind that this action item appears in the workflow tab header and is not a part of the change process, so pick an action item that is used primarily to give instructions or information. If you need to create a new action item for this purpose, see instructions in the next section for creating and editing action items. - Click Save. This closes the Change Action Item view.
Your workflow tab now has a header. As you can see, the first action item has been added as well. The next steps are to choose how many and which action items you need.
Adding the header section to a new workflow tab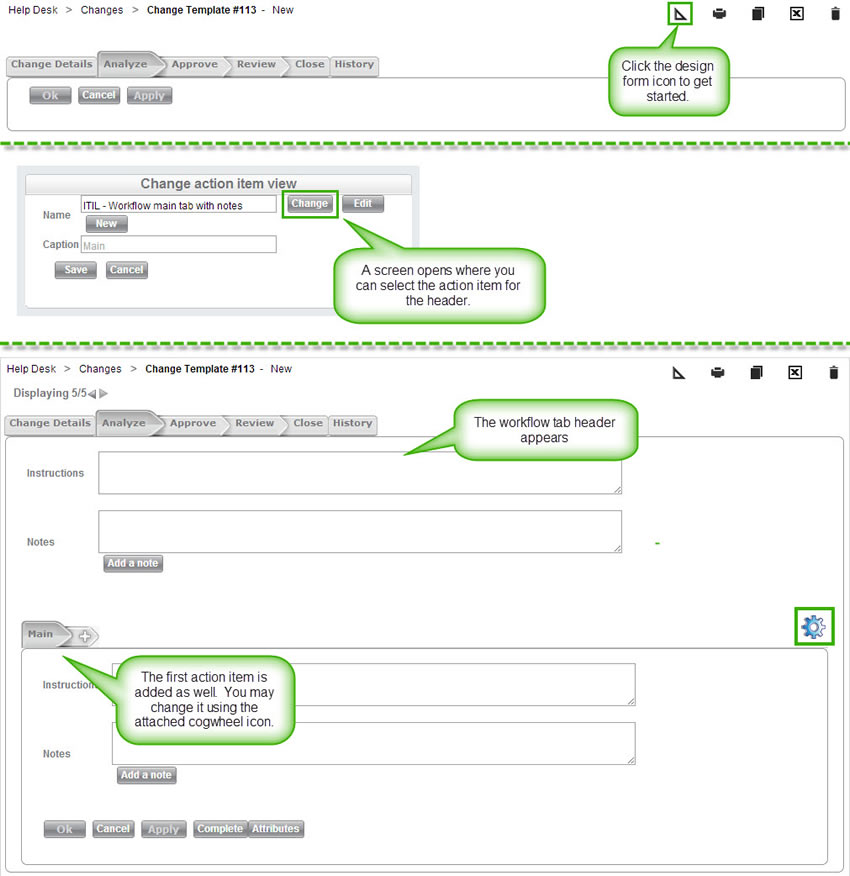
4 Add and configure action items
Action items are where the main work of the change is recorded. Each workflow tab is composed of one or more action items. When you planned out your change process, you should have decided how many action items you need and what work needs to be recorded on each action item.
Add action items
You will most likely want to have more than one action item for each workflow tab. To create a new action item, click the + icon found to the right of the rightmost action item tab:
This duplicates the action item before it. As each action item is designed to record specific work done in the change process, you must now configure your action items to contain the fields you need to record this work.
Customize action items
Each action item in a change is based upon an action item template. This means that you do not create action items for only one change, but rather create reusable action item templates and simply select the ones necessary for a given change. SysAid comes with a number of preconfigured action item templates that you can use and edit, and you can also add your own.
Editing an action item template will immediately change every action item in SysAid that is based upon that template.
To select the action item template you need or to create a new action item template, start by clicking  on the lower menu bar (see screenshot above). This opens the Change Action Item view.
on the lower menu bar (see screenshot above). This opens the Change Action Item view.
Change action item view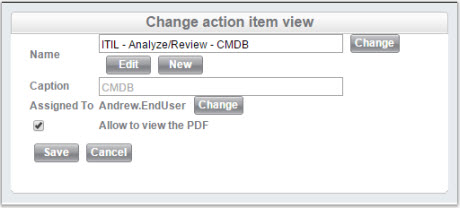
The Change Action Item view gives you five options:
Change action item If an action item template with the fields you need for your current action item already exists, click here. This opens a list of all action item templates, and you may then select the desired template from the list.
Edit action item Click here to modify the currently selected action item template. Refer to the customize form help page for instructions. If you would like to modify an action item template other than the currently selected item, please use the Change to first select your desired action item. Important: Editing an action item template will immediately change every action item in SysAid that is based upon that template.
New action item If the action item template you need does not exist, you can create a new template. Click New and follow the instructions for customizing forms. Once you are finished, your new action item template will be automatically selected. Any future change template you create can now make use of this new action item.
Change assigned to user Select the user who the action item will be assigned to. A user may only work on action items that are assigned to them, unless they are a Change Manager .
Allow to view the PDF This option only appears if the assigned to user is an end user. If checked, the end user is able to export to .pdf full details for all tabs and action items on the change. This is option is helpful if one of the users who must approve the change is an end user and not an administrator (e.g. the CFO).
Click Save when you are done to save changes and add your chosen action item to the change template.
Building your CAB
Each normal or emergency change includes approvals. When you build a change template, you choose how many approvals are needed and who needs to make these approvals. This is done by adding approval action items. SysAid includes two default approval action item templates types: individual approvals and a general CAB approval.
To add a new individual approval to a change:
- Go to your approvals workflow tab and follow the instructions above for adding a new action item.
- Choose one of the individual approval action item templates such as the ITIL - CAB Approval - Assigned to template. Alternatively, you can create a new action item template for approvals. Make sure to include the Approvals field on the action item template.
- Select the appropriate Assigned to user as described above.
- Add any appropriate action item dependencies (see next section).
- Add as many new approval action items as necessary.
- Save your change template.
When a change is created from your template, the selected individual is now included in the approval process. You may select a different user on a change-by-change basis.
To add a new CAB or general approval tab:
- Go to your approvals workflow tab and follow the instructions above for adding a new action item.
- Choose the ITIL - CAB Approval - CAB Decision template. Alternatively, you can create a new action item template for approvals. Make sure to include the Approvals field on the action item template.
- Select the appropriate Assigned to user as described above. This user should be authorized to represent the CAB.
- If more than one user is authorized to approve the change on behalf of the CAB, you may find it helpful to edit the action item template and add the Admin group field. Any user who is part of the selected admin group can then edit the action item.
- Add any appropriate action item dependencies (see next section).
- Save your change template.
When a change is created from your template, the selected individual or group is now selected to represent the CAB. You may select a different user or group on a change-by-change basis.
5 Action item attributes
In a change process, steps frequently depend on the completion of one or more previous steps. Participants in the process must be notified when their step is actived, and must sometimes be notified about the results of previous steps. Therefore, after you have finished creating all of your action items for all of your workflow tabs, you must create dependencies and notifications for your action items and automatically populate certain action item fields based on data entered in other action items. In SysAid, this process is done using action item attributes.
Attributes are configured separately for each action item, and are not connected to action item types. Therefore, you can have three different action items of the same type, each with its own unique attributes configuration. On the other hand, all SRs created from a template use the attributes specified for each action item in that template.
Edit action item attributes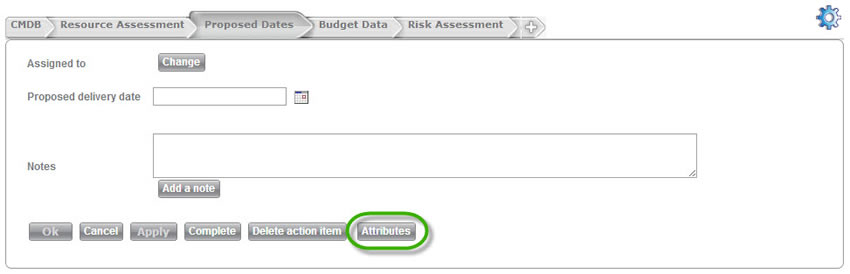
To edit attributes for an action item, click Attributes. This opens the Attributes and Dependencies page.
Action item Attributes & Dependencies page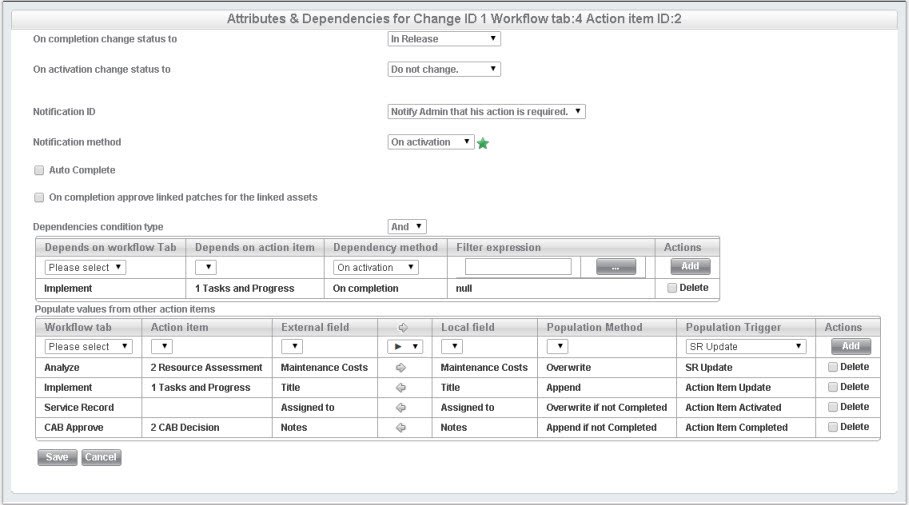
This page gives you a number of different options:
On completion change status to When this action item is completed, the status of the change will update to the chosen status.
On activation change status to When this action item is activated, the status of the change will update to the chosen status.
Notification ID This is the notification sent by the action item. Each action item can send one notification. These notifications are configured under Settings > Service Desk Templates > Workflow Notifications.
Notification method Choose whether the notification for this action item will be sent when the action item is activated or when it is completed.
Auto Complete If this is checked, the action item will automatically be marked as complete at the moment it activates. This option is useful if you need to have a specific notification sent during the change process, but that notification is not part of any of the other action items.
Dependencies table
Choose which action items must be completed before the current action item is activated (prerequisite action items).
- Use the And/Or drop-down filter to determine if all conditions in the table must be met or if only one of the conditions must be met before the action item is activated.
- Choose the workflow tab with the prerequisite action item. You may only choose the current workflow tab or a workflow tab that precedes it.
- Choose the prerequisite action item on the selected workflow tab. If you have chosen the current workflow tab, you can only choose action items that precede the current action item.
- Choose whether the current action item will activate on activation or completion of the prerequisite action item.
- (Optional) Using the ellipses button
 , enter a desired value for a chosen field on the prerequisite action item. The current action item will only activate if the entered value is detected on the prerequisite action item. Example : Only activate the Implementation action item if the CAB Decision action item contains the value "Y" in the field Approved.
, enter a desired value for a chosen field on the prerequisite action item. The current action item will only activate if the entered value is detected on the prerequisite action item. Example : Only activate the Implementation action item if the CAB Decision action item contains the value "Y" in the field Approved. - Click Add.
- Repeat steps 2 - 6 as necessary.
- Click Save.
To delete one or more dependencies:
- Check the delete box at the right end of any row you would like to delete.
- Click Save to delete the dependencies.
Populate values from other action items table
Not all participants in a request fulfillment process will be able to see all action items, but there are times when they will need to be able to view the contents of a field on another action item to complete their own work. Using this table, you can set fields on an action item to automatically populate with the contents of one or more fields from different action items.
For information on how you can use this function to run escalation rules on action items, see Run Escalation Rules on Workflow Action Items.
- Select the workflow tab with the action item to copy data from or push data to. You may only choose the current workflow tab or a workflow tab that precedes it.
- From the selected workflow tab, choose a previous action item to take data from or push data to. If you have chosen the current workflow tab, you can only choose action items that precede the current action item.
- Select the external field whose value you would like to copy or change.
- Select if you want to pull data from the external field to the local field
( ), or if you want to push data from the local field back to the external field
), or if you want to push data from the local field back to the external field
( ).
). - Choose the local field in the current action item that you want to populate or copy from.
- From the Polulation Method drop-down, select one of the following methods to populate the data in the selected field:
- Overwrite - Replaces the value of the target field with the value of the selected field.
- Append - Adds the content of the selected field, to the content of the target field.
- Overwrite if not completed - Replaces the value of the field with the value of the field you selected only when this action item is not marked as completed.
- Append if not completed - Adds the value of the selected field, to the value of the target field only when this action item is not marked as completed.
- From the Population Trigger drop-down, select one of the following event triggers to automatically populate the specified field:
- SR Update - The field populates every time any update anywhere in the SR is saved.
- Action Item Update - The field populates every time an update in this action item is saved.
- Action Item Activated - The field populates when this action item is activated or reactivated.
- Action Item Completed - The field populates when this action item is completed.
- Click Add.
- Repeat steps 1 - 8 as necessary.
- Click Save.
Make sure to go through each of your action items and set the appropriate attributes. If you are using one of the default templates that comes with SysAid, you will find that dependencies already exist for each of the action items. You may edit these dependencies if you like.
6 Write instructions and prepopulate fields on the workflow tabs
Now that you've created the complete change process and workflow that you need for your template, it's time to add the finishing touches. Any values you enter into the template fields will be prepopulated when a change is created from that template. Go through your new workflow tabs and action items and write down any necessary instructions in the text fields, and enter any other default field values. When you are finished, click OK/Apply . Your change template is now ready to be used.
Leaving instructions on an action item