SysAid's Dynamic Form feature allows you to set an appropriate template to dynamically load in a service record form when a given category is selected. To do so, you must designate a specific template to load for each SR type for each category. This could be helpful when you want to associate a specific template with a defined process for SRs in a given category. You can set a template for multiple categories at once in the category list or on an individual category in its form.
Example: You have a Network Printer template that includes a drop-down menu of available network printers. You can specify this template to dynamically load in an incident form the moment the category Other Equipment > Network Printer. Similarly, if you have a simple template for password reset requests, you can set this template to dynamically load only in request forms when the designated Password-related category is selected.
Selecting a template in the category list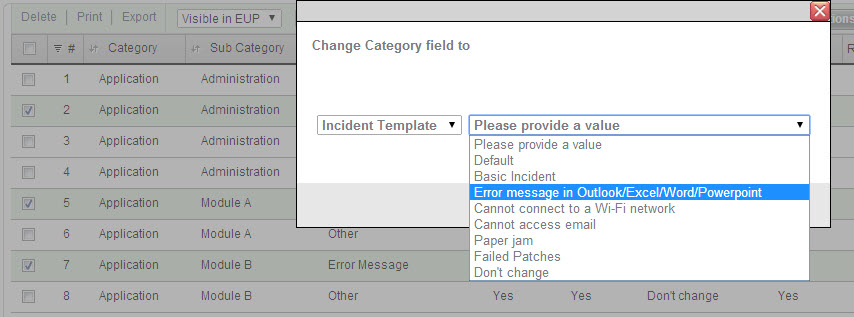
Selecting a template in the category form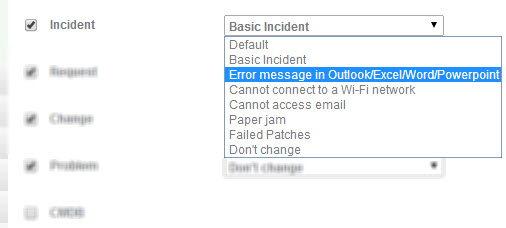
You also have the option of setting a default template to dynamically load for multiple categories. This allows you to change the template for multiple categories by simply changing the SR type's default dynamic template. If the designated default template is appropriate for a category, then select Default.
Selecting the default template in the category list
Selecting the default template in the category form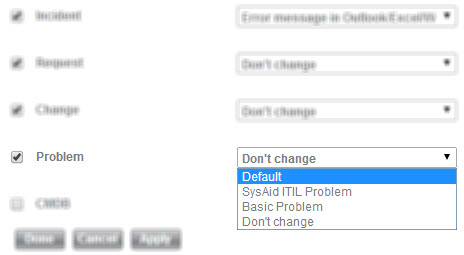
When an end user submits a new incident with the default incident template selected, the Title field is blank even if you entered a title for that template.
If you want to preserve the existing template when the selected categories are chosen in an SR, select Don't change.
Selecting Don't Change in the category list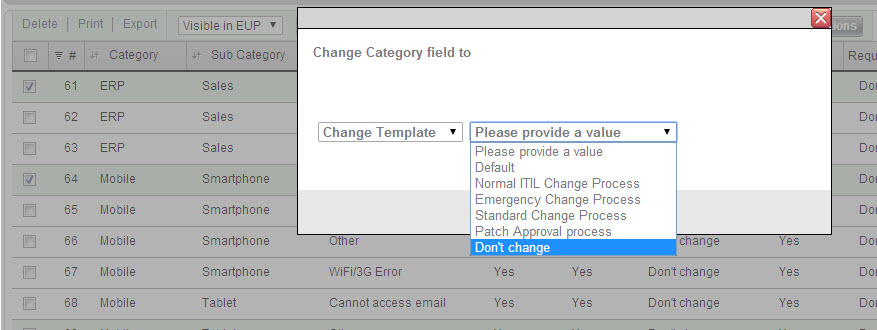
Selecting Don't Change in the category list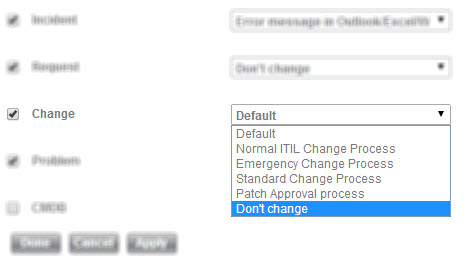
For more information on creating templates, see the pages for Incident, Request, Change, and Problem templates.
To configure Dynamic Form behavior:
From the Category list
- Select the categories you want to set Dynamic Form behavior for.
- In the List Actions toolbar, click More Actions.
- From the drop-downs, select an SR type and template value for the selected categories.
- Click Save.
From the Category form
- From the relevant template drop-downs, select template values.
- Click Done.