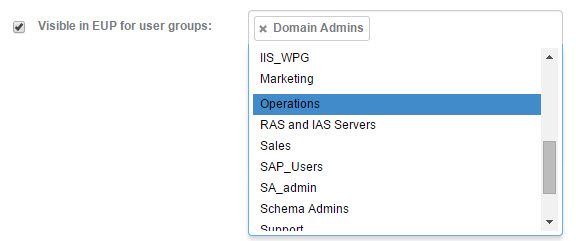The Categories by User Groups feature allows you to determine exactly which categories are accessible to your various groups of end users. Only end users who belong to the selected groups are able to select the category in the new service record form. If you do not select any groups, the category is visible to all users. This is useful for admins looking to implement a fourth level category or admins who want to limit categories to specific groups based on their needs and/or permissions.
If you currently use the first level category to select a department (for example "IT --> Hardware --> Printer"), you can instead limit categories to groups with each group representing a department. Now, the first level category is available for information about the SR so you can create more specific categories (for example "Hardware --> Printer --> Replace Toner" with the category limited to IT).
You can limit an individual category to specific groups in the Category form or you can limit multiple categories to the same groups from the the Category list.
Set groups for multiple categories
- In the Category list, select the categories whose End-User Portal visibility you want to set.
- In the List Actions toolbar, click More Actions.
- From the first drop-down, select Visible in EUP to these groups.
- Click within the field.
- Select a group from the drop-down.
- Repeat to add as many groups as you want.
- If you want remove a group, click the X corresponding to that group.
- Click Save.
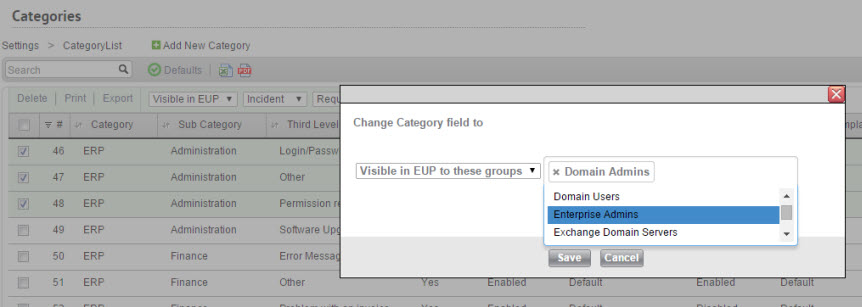
Set groups for individual categories
In a category's form select if end users can choose this category when submitting a new service record from the End-User Portal. If this box is not checked, only administrators are able to select this category.
To select user groups who can select the category
- Click within the field.
- Select a group from the drop-down.
- Repeat to add as many groups as you want.
- If you want remove a group, click the X corresponding to that group.