When you activate Edit mode on the All Reports tab, you can edit properties of reports or the categories they are are organized in. You can use the Search field to filter the reports displayed in the tab and you can use the Views icons ( ) to change the format in which the reports are displayed.
) to change the format in which the reports are displayed.
For general information on reports in SysAid, see Reports.
To organize reports on the page, see Organize Reports
To customize and/or run existing reports see Customize and Run a Report.
To create new reports, see Design Reports.
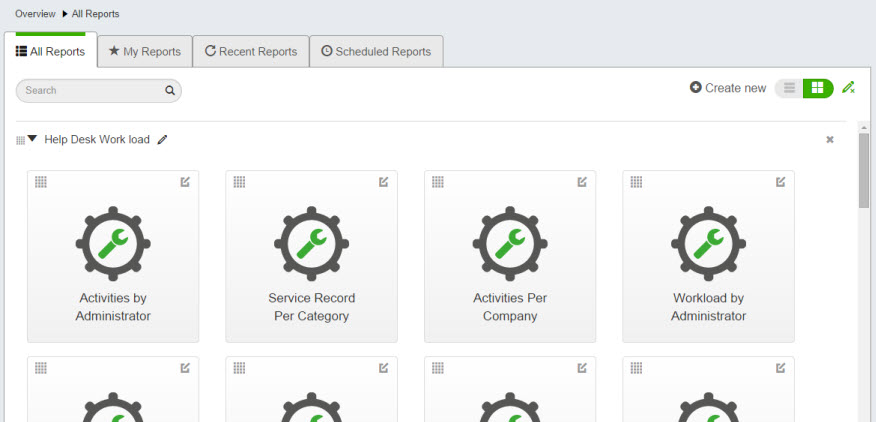
Activate Edit Mode
To activate edit mode, click  . You can now make the desired changes detailed below. To exit edit mode, click
. You can now make the desired changes detailed below. To exit edit mode, click  .
.
Only admins with the Manage Reports permission can access Edit mode.
Edit a report
You can modify a report's name, and its properties.
Rename a report
To edit a report's name
- Click
 to activate Edit mode.
to activate Edit mode. - Click within the report name you want to edit. The name becomes a text box.
- Perform your edit.
- Click outside of the text box to complete the change.
Edit report properties
To edit a report's properties
- Click

to activate Edit mode. - In the report you want to edit, click
 .
. - Edit the desired properties (see Design Reports).
- Click Done.
Delete a report
To delete a report
- Click

to activate Edit mode. - In the report you want to delete, click
 .
. - Click Delete.
- When prompted, click Delete.