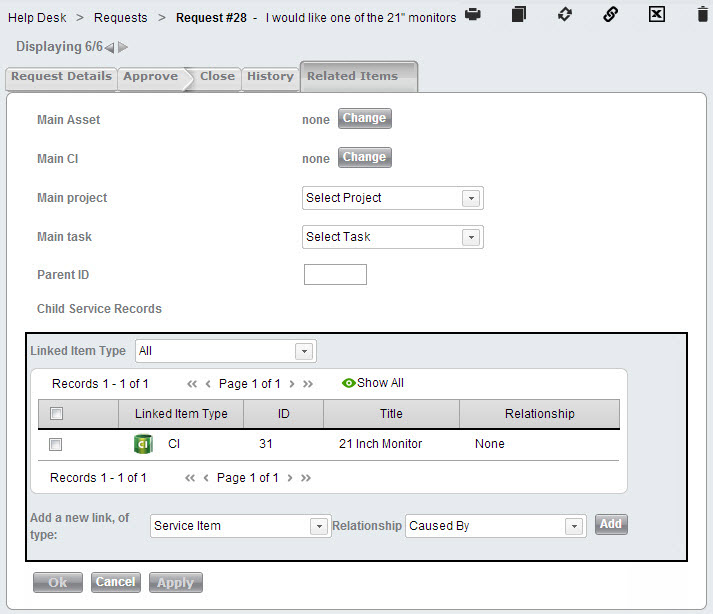The Request form allows you to to create new requests and to work on any requests that have been submitted by your users.
Select a Request template
A request's template specifies all necessary workflows for that request. SysAid includes two default request templates: Basic and Advanced. Basic requests are those that are standard, pre-approved, and that occur on an ongoing basis. Examples of basic requests include a request for a password reset or account unlock. Advanced requests are those that require an approval, such as a request for upgraded hardware. You may create your own request templates as well. Go here for more information about customizing request templates.
When creating a new request, you select a request template from the Template drop-down list. The template you select should include the workflows needed to fulfill that request. Alternatively, the correct template may be selected automatically after choosing the category of the request. Automatic templates per category can be configured from Settings > Service Desk > Categories.
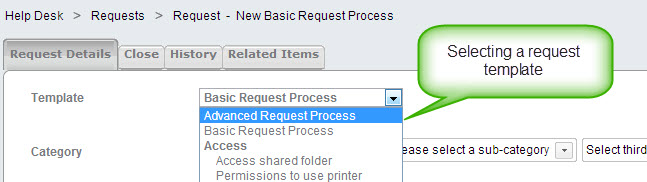
Change the Template of an existing Request
You can change a Request template after creating a Request, or after a Request has been submitted from the Self-Service Portal. Click the change template icon  above the form and select the desired Template.
above the form and select the desired Template.
Changing the template of an existing request erases all data previously entered into the workflow tabs and action items on that request!
Convert a Request to an Incident
When this option is enabled in the Service Desk settings, you can convert a request to an incident and an incident to a request.
In the Request form, click  in the top-right corner.
in the top-right corner.
Converting an existing request to an incident erases all data previously entered into the workflow tabs and action items on that request!
An alert appears, warning you of possible data loss. If you still want to convert the request to an incident, click OK.
If you want to revert the incident back to a request, click  again. SysAid reverts the incident back to a request, applies the associated workflow, and initiates the workflow as if the request had just been submitted.
again. SysAid reverts the incident back to a request, applies the associated workflow, and initiates the workflow as if the request had just been submitted.
For instructions on how to simultaneously convert multiple service records in the list view, see Help Desk > All.
Duplicate a Request
Sometimes it is convenient to duplicate a request, for example, when two different departments need to work on the same issue. Be sure to save your request before you duplicate it.
Click ![]() . An exact copy of the request is created.
. An exact copy of the request is created.
Request Details
This tab includes the category of the request, the title, description, status, and more. The fields that appear on this tab also appear on the General Details tab of the SR form, and you can read about them here. Use this tab to keep track of the general details of the request.
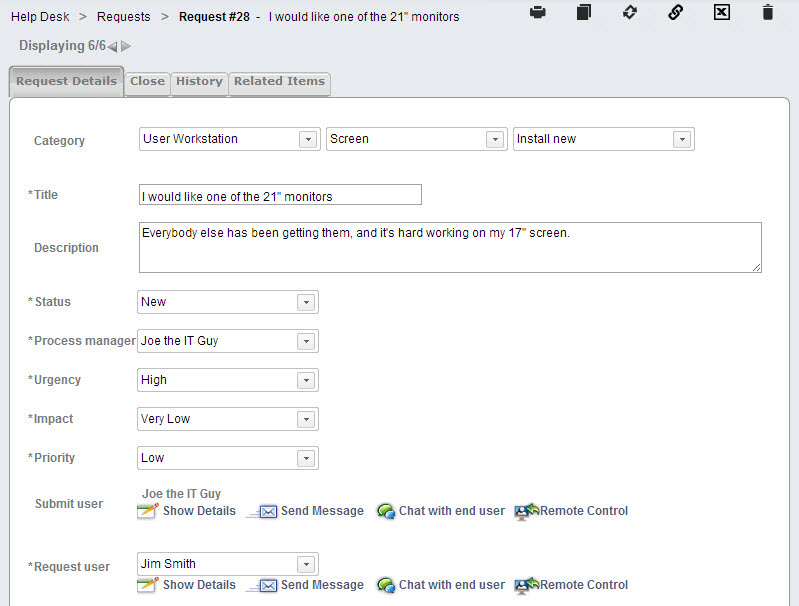
If you would like to add or remove fields from this page, you must edit the appropriate sub type under Settings > Service Desk Templates > Sub Types. Go here for further instructions.
Approve
For those requests that require approval, the appropriate administrator uses this tab to approve or reject the request and to record any appropriate notes.
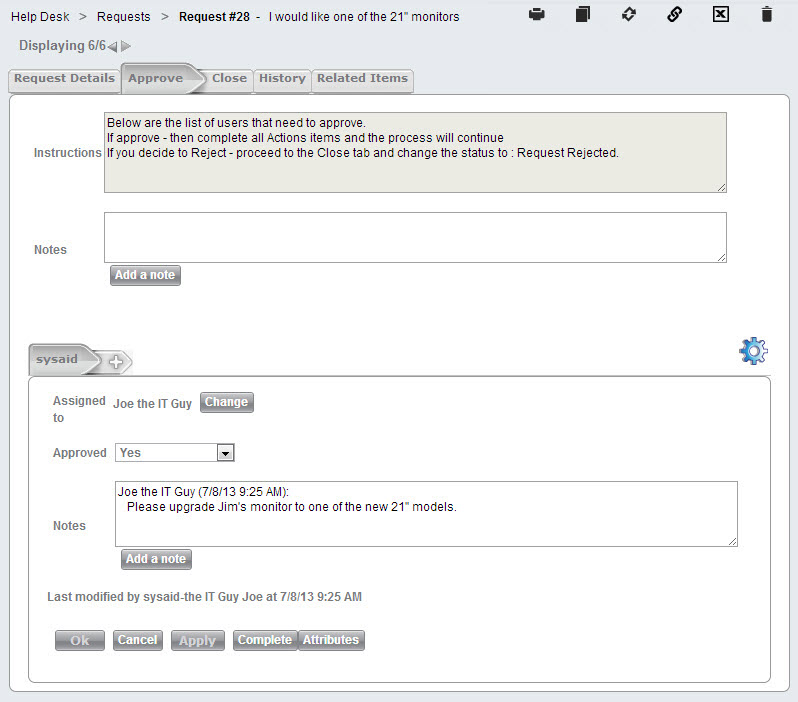
Note: Depending upon the way your request templates have been built, a request may need more than one approval, or may have additional workflow tabs in addition to the Approve tab. If you have any questions about the correct way to process a request, please contact your Service Desk manager.
Request templates may be edited here.
Close
This tab is used to close requests. Select the appropriate status (Request Completed, Request Rejected, etc.), enter any appropriate notes or solution, and click OK/Apply to save changes.

History
Under this tab you can see a list of all changes that have been made to this request. Click on Service record changed to open a new screen with a snapshot of the request at that revision.
Note: The activities field is not logged in the request history.

Related Items
This tab allows you to indicate the connection between this request and other components of your Service Desk. This tab is the same as the Related Items tab on the SR form, which you can read about here.