The problem form has three primary purposes:
- Edit and review the non-workflow tabs on a problem, namely: Problem Details, Close, and History.
- Work on action items.
- Update action items and dependencies for an existing problem without changing the source template.
For an explanation of workflow tabs and action items, please go here.
Editing non-workflow tabs on a problem
There are three non-workflow tabs on the problem form: Problem Details, Close, and History. You must have permission to Create Changes/Problems in order to modify these tabs.
General Details tab
This tab most closely resembles the SR form. Select the Template, Category, Impact, Urgency, Priority, and Request User for the problem, and fill in the title and description. Also be sure to attach all related incidents in the Related Items list. If you have created a problem from an incident, some of the fields on this form will be copied directly from the incident; the incident will also be attached under Related Items (after you save the problem). As you work on resolving the problem, the status field will be updated automatically depending upon the progress of the problem.
If you would like, you may have SysAid assign the problem with the highest priority, urgency, and/or impact of any of the active linked incidents in the Related Items list. You may configure this setting under Settings > Service Desk > General.
The following fields are unique to the problem form:
Known Error
If you have identified a problem that is continuing to cause incidents, but there is no current solution to the problem, you can mark the problem as a known error. You can then see that the problem is a known error wherever it appears in the Related Items list, whether on incidents, changes, CIs, tasks/projects, etc. Using the Known Error field, indicate whether the known error is in a production environment or in a development environment.
Workaround
For known errors, or for problems that are in the process of being resolved, there is frequently a workaround used to resolve related incidents. Record this workaround in the Workaround field so that any admin working on a related incident can easily access it and save time resolving the incident.
Note that when closing a problem, if you choose to add the problem details to the Knowledge Base, the contents of the Workaround field are copied in addition to the contents of the Solution field.
For a full description of the other fields available for the problem form, please consult the table found at the bottom of the SR form help page. Note that on the problem form, the Assigned to field is renamed Process Manager, but otherwise has exactly the same function.
Close tab
The Close tab on the problem form closely resembles the Close tab on the SR form. However, the statuses listed here are unique to problems. You can indicate whether a solution has been found for the problem, and when you close the problem, you can indicate whether it was successfully resolved or not. As mentioned above, only an administrator with permission to Create Changes/Problems can update the status of the problem.
History tab
The History tab allows you to see all modifications made to the problem since it was created. Click on a link in the Change column to view the problem exactly as it existed after that modification.
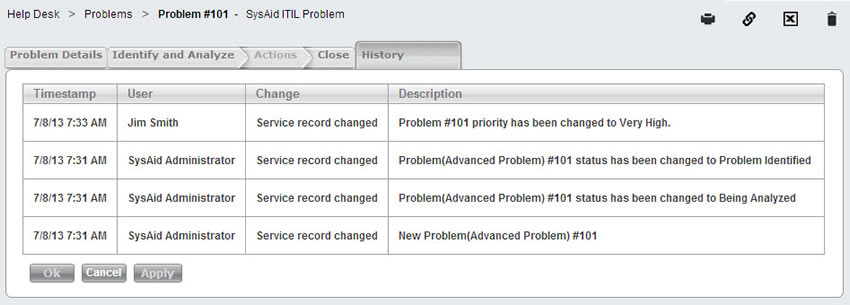
Working on action items
Action items are one component of a problem. They are where you record all work done for the problem and where you record whether a problem has been identified or not, and what steps are being taken to resolve it. Regular administrators can only view action items that are assigned to them, unless they have been granted permission to View other Admins' action items, and only Change Managers can edit action items that are not assigned to them.
In general, administrators will access an action item from Service Desk > Help Desk > Service Record Actions, where they can see a list of their (active) action items. Clicking on an action item from this list will open the problem it belongs to with the specific action item tab open. In this way, the administrator can see how much progress has been made towards solving the problem, and can decide what steps to take next.
Working on an action item is very simple:
- Open the action item in question, either from Service Desk > Help Desk > Service Record Actions or from Service Desk > Help Desk > Problems (if you open from here, you must then navigate to the correct action item).
- The contents of your action items will depend upon how your change manager has set up your problem solving workflow. Please consult your change manager for any questions relating to the contents of action items.
- Perform any necessary actions to facilitate the swift resolution of the problem, and then fill out the necessary fields on the action item to indicate the work done.
- If you would like to save work on the action item before it's complete, click OK/Apply . If you finished all work on the action item and the problem is ready to proceed to the next step, click Complete.
- Once you've completed an action item, it will be grayed out, and you will not be able to work on it anymore. If you need to make changes at a later time, click the Reopen button.
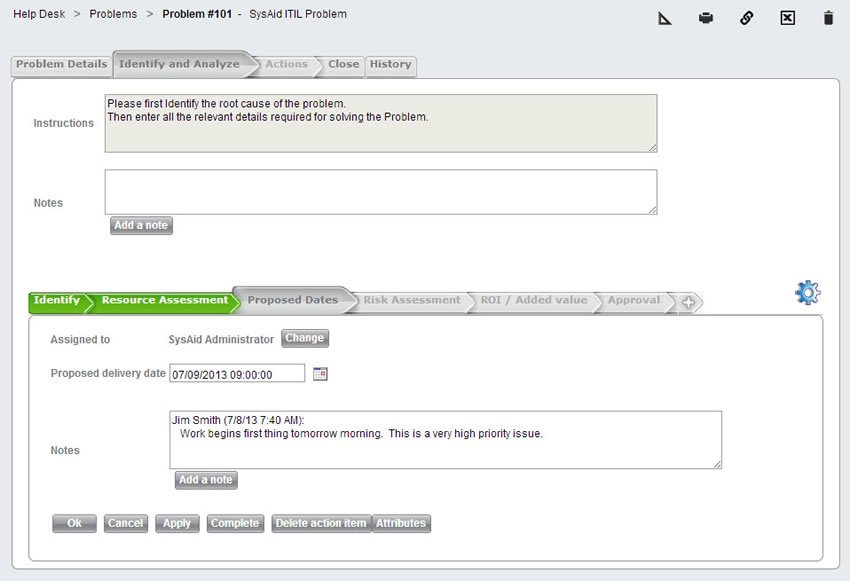
Action item dependencies
Action items can be dependent upon the completion of other action items. If an item assigned to you is grayed out but you have not yet begun working on it, it means that there are others steps in the problem process that must be completed before this one. When those steps are complete, your action item becomes active.
Please be aware that if you have completed an action item but must later reopen it, you will reopen all action items that come after it, and the owners of those action items will be notified that their action items have reopened. Similarly, if you receive a notification for an action item that you've already completed, it means that somebody with an action item before yours has reopened their action item, and changes might now be necessary to yours.
Modifying action items and dependencies on an individual problem without altering the problem template
While the main idea behind problem management is that problems of any given type will all follow the same problem-solving template and therefore be standardized, there may be times when you need to modify the workflow, dependencies, or action items in an individual problem.
The instructions for making these modifications are exactly the same as for modifying a problem template, with one exception: instead of going to Settings > Service Desk Templates > Problem Templates and opening the template you would like to modify, you instead go to Service Desk > Help Desk > Problems and open the individual problem you would like to modify. Instructions for modifying a problem template may be found here.