Each patch managed in SysAid Patch Management applies to a specific issue on a given software product. Therefore, a patch is only relevant for assets that have the product installed.
You can assign different statuses to a patch for each of its relevant assets. When an asset is enabled for Patch Management, its relevant patches are either already installed or "missing". SysAid assigns the Pending Approval status to missing patches, and you can then choose to approve the patch, approve it with Change Management, or deny it. Only Approved patches are deployed on an asset. When a patch is successfully installed, it is assigned the Installed status for that asset. If the deployment is unsuccessful, the patch's status moves to Failed for that asset until you attempt to redeploy it.
The Patch Management list provides an overview of the patches relevant to Patch Management Enabled computers in your network. The list displays the patch name, product, classification, publication date, and number of computers on which it's installed/missing. You can also approve multiple patches from the list to be deployed on their relevant computers.
Details for each patch are loaded automatically from the patch database, and cannot be changed manually.
For general instructions for using list pages in SysAid, see Using SysAid Lists.
Last update time
SysAid scans your Patch Management enabled assets to determine which patches are installed and missing on the assets. The Latest Asset Scan Update field (located on the top-right of your list) displays the last time that SysAid received Patch Management scan results for at least one of your assets. You can also use this field to measure the extent to which your Patch Management data is up to date.
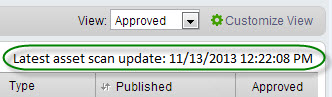
Patch Management stats
SysAid Patch Management lists also include a new control for accessing patch data. Status columns display hyperlinked numbers (stats) that represent the amount of computers on which a patch exists in that point in the patch deployment process. For example, if a patch's Approved column displays the stat 100, that indicates that there are 100 computers on which the patch is approved for deployment (see below for further explanations of specific statuses). You can access the list of computers represented by a certain stat, and change the patch's status on specific computers, by clicking the stat.
Predefined list views
The Patch Management List includes many views that allow you to focus in on patches in a specific state in the patch deployment process. Each view allows you to perform list actions that are relevant to the state of the patches in the view. Click on a stat to access a list of all computers it represents and perform a relevant list action for the patch on specific computers.
Default
The default view displays three columns that list the status of each patch for your computers.

| Installed | Displays the total number of computers the patch has been installed on. Once a patch is installed on a machine, you cannot change its status on that machine. |
| Failed | Displays the total number of computers on which the patch has been approved, but the attempts to deploy it were unsuccessful. This number is included in the total number of missing patches. To redeploy failed patches, you must mark them for redeployment in the Failed view or in the list represented by the Failed stat. |
| Missing | Displays the total number of computers for which the patch is applicable but not installed. Includes computers on which a patch's deployment attempt has failed, computers on which a patch has been approved or approved with Change SR, and computers on which a patch is pending approval. |
List Actions
You can use the Default view's list actions to approve or deny patches. To display the list actions, select one or more patches.

Approve Patch
Approve the selected patches for deployment to all the computers corresponding to the displayed stats. Each selected patch is approved for computers on which the patch is Pending Approval, Failed, pending Change SR, or Denied (all statuses except Installed). Approved patches are deployed according to the schedule defined in each computer's Patch Management policy or when you initiate a manual deployment job (for an illustration, see the screenshot in the Missing view below).
Approve using Change Management
Create one or more Change service records for the selected patches. When the changes are approved, the patches are then automatically approved. See the full Patch Management Guide for more information about approving patches with Change Management (this feature is only available in editions of SysAid that include the ITIL module).
Deny
Deny the selected patches for deployment to all relevant computers unless the patches have already been installed. If the patches have the status of Approved, Pending Approval, Change SR, or Failed on any computers, theirs statuses change to Denied on all of those computers. A denied patch cannot be deployed by SysAid Patch Management.
Missing
The Missing view displays the breakdown of all the missing patches into their specific statuses on various computers.

| Total Missing | Displays the total number of computers on which the patch is applicable but not installed. "Missing" includes Failed, Pending Approval, Change SR, and Approved statuses. |
| Approved | Displays the total number of computers on which the patch has been approved but not yet deployed. |
| Pending Approval | Displays the total number of computers on which the patch is relevant for, but not yet approved. |
| Change SR | Displays the total number of computers on which the patch has been marked for approval using Change Management and has not yet been approved (This option is only available to editions of SysAid that include the ITIL module). |
| Denied | Displays the total number of computers on which the patch has been denied. |
| Failed | Displays the total number of computers on which the patch has been approved, but the attempts to deploy it were unsuccessful. To redeploy failed patches, you must mark them for redeployment in the Failed view or in the list represented by the Failed stat. |
List Actions
You can use the Missing view's list actions to approve or deny missing patches, for deployment on their relevant assets. To display the list actions, select one or more patches.
Approve Patch
Approve the selected patches for deployment to all the computers corresponding to the displayed stats. Each selected patch is approved for computers on which the patch is Pending Approval, Failed, pending Change SR, or Denied (all statuses except Installed). Approved patches are deployed according to the schedule defined in each computer's Patch Management policy or when you initiate a manual deployment job.
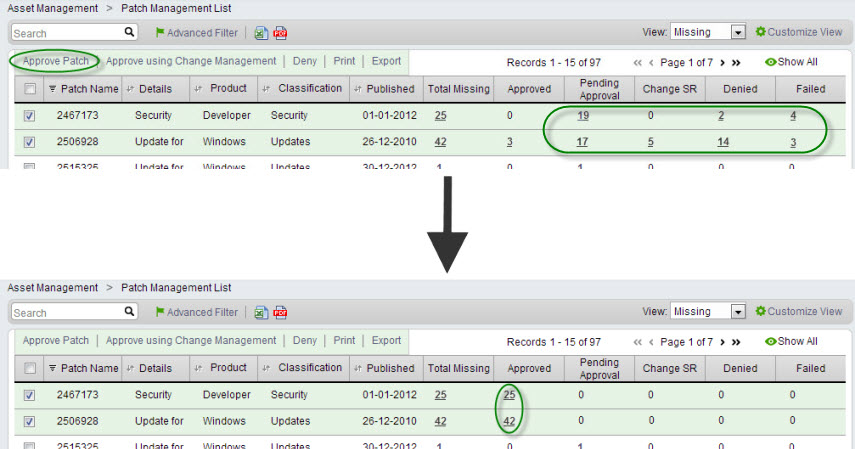
Approve using Change Management
Create one or more Change service records for the selected patches. When the changes are approved, the patches are then automatically approved. See the full Patch Management Guide for more information about approving patches with Change Management (this feature is only available in editions of SysAid that include the ITIL module).
Deny
Deny the selected patches for deployment to all relevant computers unless the patches have already been installed. If the patches have the status of Approved, Pending Approval, or Failed on any computers, theirs statuses change to Denied on all of those computers. A denied patch cannot be deployed by SysAid Patch Management.
Approved
This view focuses on patches that have been approved for some assets, but not yet deployed.
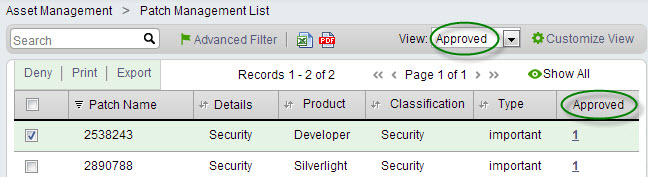
List Actions
You can use the Approved view's list actions to deny approved patches. To display the list actions, select one or more patches.
Deny
Deny the selected patches for deployment to all relevant computers unless the patches have already been installed. The patches' statuses change to Denied on the computers they had previously been approved for. A denied patch cannot be deployed by SysAid Patch Management.
Failed
This view focuses on patches that have failed to deploy on certain computers.

List Actions
You can use the Failed view's list actions to approve or deny the failed patches and to deploy approved patches to their relevant assets. To display the list actions, select one or more patches.
Deny
Deny the selected patches for deployment to all relevant computers unless the patches have already been installed. The patches' statuses change from Failed to denied on the computers they had previously failed to deploy on. A denied patch cannot be deployed by SysAid Patch Management.
Apply Now
Immediately redeploy the selected patches to all the assets on which previous deployment attempts have failed.
Apply with policy schedule
Redeploy the selected patches according to the predefined schedule of the asset's associated Patch Management policies.
Installed
This view focuses on patches that are installed on certain computers. You cannot change the status of these patches.
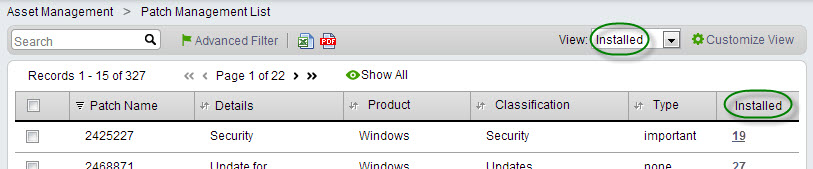
View more details for an individual patch
Click on a Patch's row to open it's Patch form. The Patch form contains the following details:
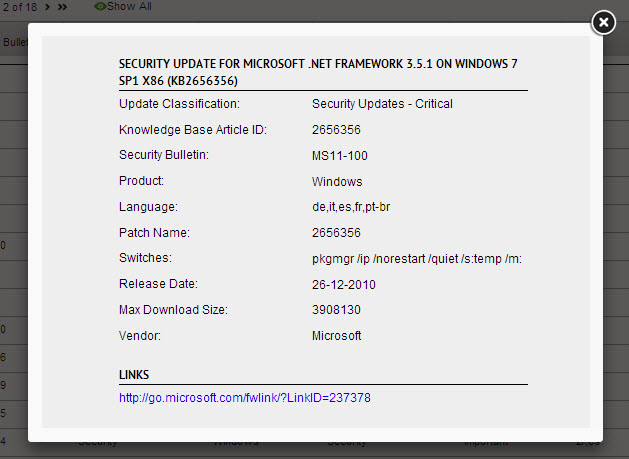
| Update Classification | The Patch's classification (for Microsoft patches only) |
| Knowledge Base Article ID | The ID of an article in the Microsoft knowledge base that relates to this patch (for Microsoft patches only) |
| Security Bulletin | Updates relating to this patch (for Microsoft patches only) |
| Language | The languages this patch applies to |
| Patch Name | The patch's ID number |
| Switches | Available commands for this patch |
| Release Date | Date that the patch was released for installation |
| Max Download Size | Maximum amount of space the patch can take up |
| Vendor | Name of the patch's company. |
For more information, click the link at the bottom of the form to open the company's release notes for the patch.