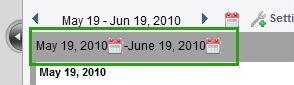The SysAid Calendar displays all time-relevant information within SysAid in one centralized location. This includes software expiration dates, service record due dates, service record activities, and more. Best of all, the SysAid Calendar integrates with Microsoft Exchange, allowing you to synchronize all SysAid Calendar data into your Microsoft Outlook calendar.
To set up Exchange integration, please navigate to Settings > Integration > Calendar Sync.
The SysAid Calendar: Click on any event for more information and for a link to the relevant SR or software product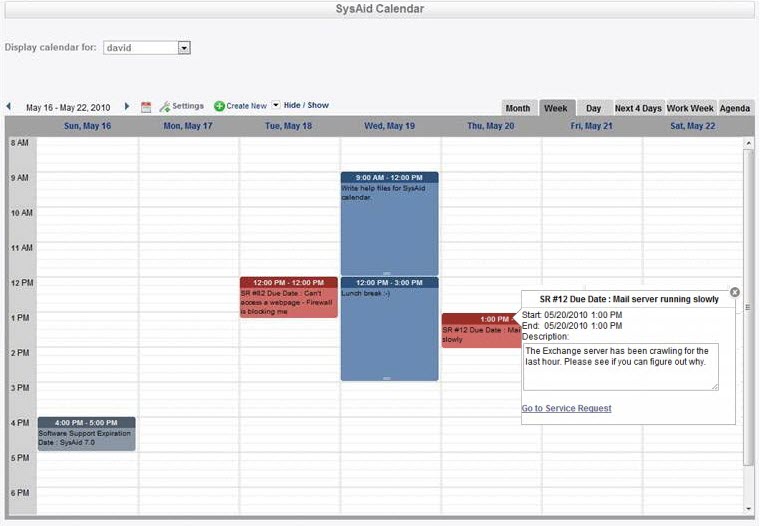
Calendar icons and their functions
Choose administrator's calendar
Allows you to choose the administrator whose calendar you would like to see or edit.
Admins with SysAid Administrator permissions can view the calendar of any admin. Admins with the View calendars of admins who are members of the same groups permission can view the calendars of any admins who are members of their groups.

Previous/next date
Allows you to cycle the calendar in increments specified by your view (e.g. if you are viewing a day, clicking the arrows displays the next or previous day. If you are viewing a week, clicking the arrows displays the next or previous week).

Select date
Allows you to pull up a calendar select page where you can easily scroll through the months and choose the exact day you want:
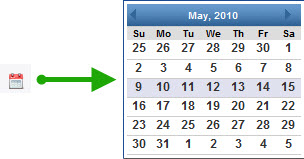
Change calendar layout

Pulls up the calendar settings page. Unlike the menu bar menu Tools > Calendar > My Calendar Settings which controls the way the calendar interacts with the rest of SysAid, this settings panel controls only the visual layout of the calendar:
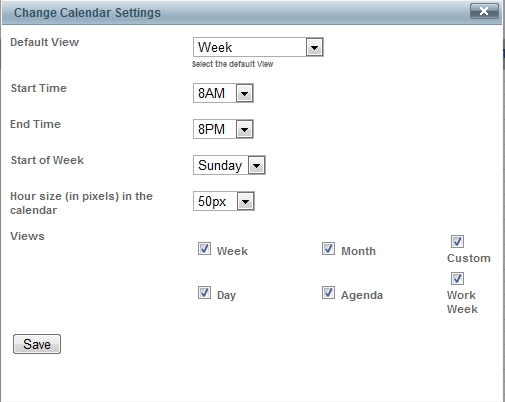
- Default View - Determines the view that loads when you open the calendar page. If you choose Custom # of days, you can choose how many days will be shown.
- Start/End Time - Determines the hours that appear on the calendar. Hours before the start time or after the end time do not appear on the calendar at all.
- Start of Week - Allows you to choose whether your workweek starts on Sunday or Monday.
- Hour size (in pixels) in the calendar - Controls the width of the hour columns in the calendar.
- Views - Determines which views are shown in the top right corner of the Main Calendar screen (see views below).
Create/modify a SysAid event

Allows you to create a new SysAid event. A SysAid event is an event you add manually to the calendar. In addition to clicking Create New, you can also click and drag a timeframe in the calendar itself to create a new event:

Give your event a title, description, and start and end time. Then click Create Event. To close the event without creating it, click Close Event.
To modify an event, click on the event and choose Edit Event. You can also click and drag on an event to move it to a different time slot. To delete an event, click on the event and choose Delete Event.
Please note that only manually created events can be edited or deleted from this screen.
Group events
SysAid Administrators can create group events that show up on the calendars of all members of the selected group (including end users, who can view the SysAid Calendar from the Self-Service Portal ). When creating a new SysAid event, check the box Group Event and select the relevant group. You can also choose to include "All users including end users." This includes even users who are not part of any group.
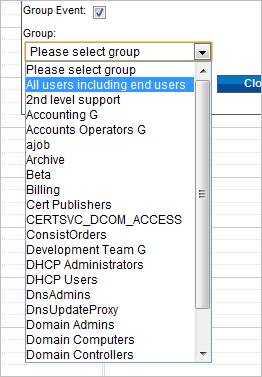
Hide/show calendar events
Hide/Show allows you to determine which events are displayed on the calendar. A SysAid Event is any event you create manually.
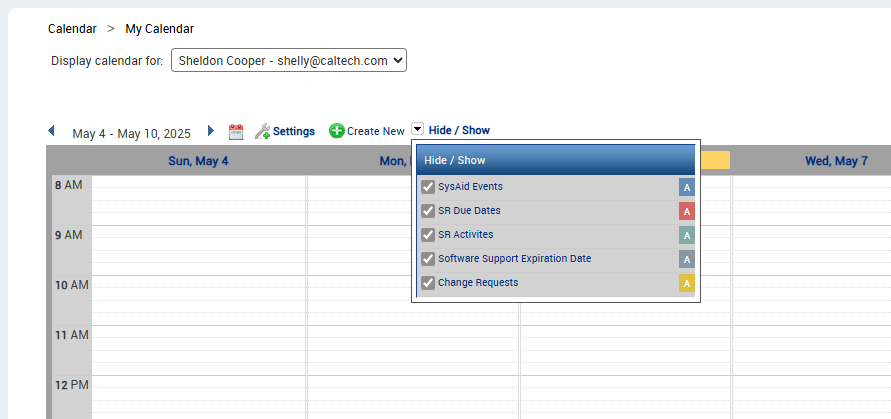
Calendar views
The following are your calendar view options:
- Month, Week, Day - Displays the full month, week, or day.
- Next X Days - Displays a specified number of days. Choose how many days are displayed in calendar settings (see above).
- Work Week - Displays Monday to Friday.
- Agenda - Displays a list of all calendar items with their title and times. You can click Expand Details to see the description of each agenda item in the list, as well. By default, the next 30 days are shown. You can edit the individual dates shown on the agenda by using the icons in the top left of the screen (these icons only appear if the agenda view is open):