Messages are emails sent from or to a Service Record by Admins and users
Requirements
Admins with Edit permissions can read, write, and reply to Messages
Admins can with View permissions can read Messages
Recipient’s email address is integrated into the application
Subject contains the Service Record ID Prefix
This document provides an overview of how to Read and Write Messages in the Journey.
Read Messages
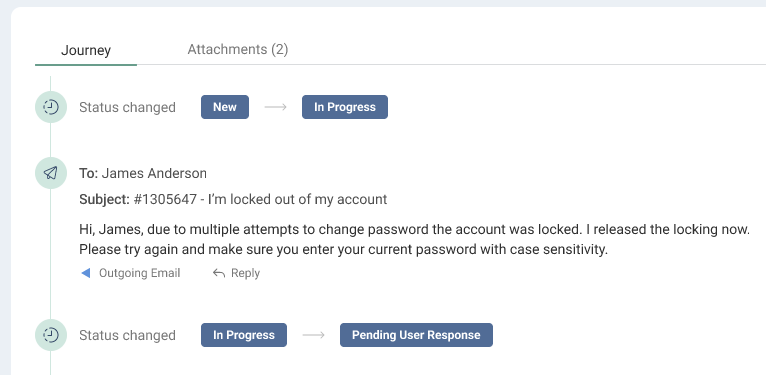
Messages can be read from within three different Journey Modes:
Highlights
Full Journey
Activities
Write Messages
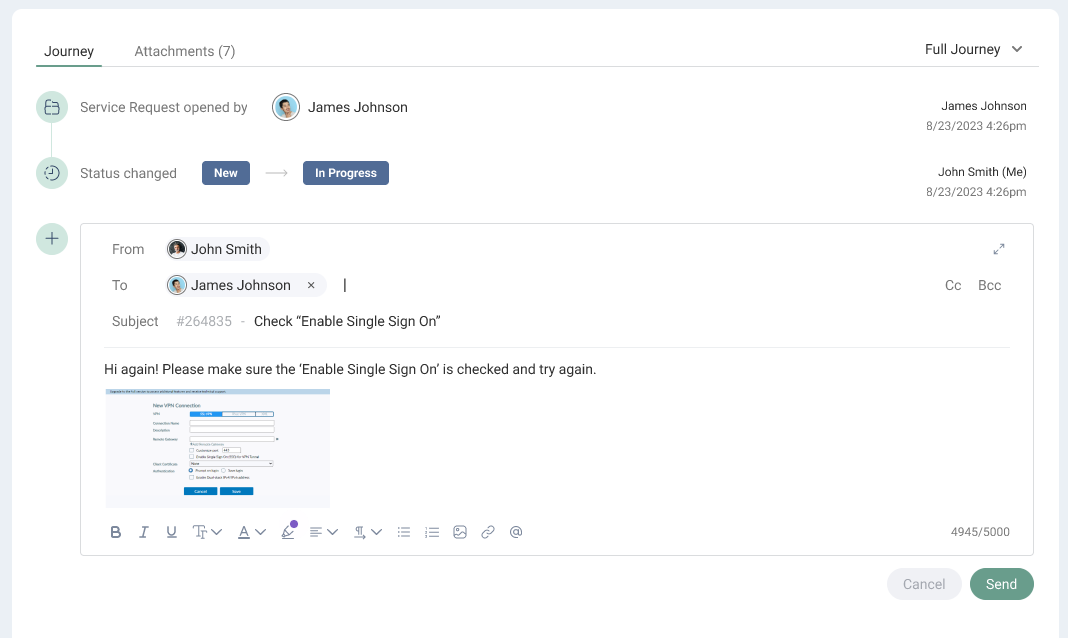
To write a Message, click on the 'Messages' in the Toolbar and write your Message in the (expanded) Rich Text Editor. You can choose to @Mention a user in the Message by typing “@” followed by their name.
You can also insert Canned Responses into Messages using the Rich Text Editor.
To include a Canned Response in your email content, begin by adding a recipient to the email draft. Then, access the "Canned Responses" dropdown menu using the [icon] icon within the Rich Text Editor and choose the desired version.
Populating Fields in a Message
“Title” Field is automatically populated with the Service Record’s Title (can’t be modified)
“Recipient” Field is automatically populated with the “Request User” (when Message is created via Toolbar)
Reply to Messages
To reply (or to “Reply all”) to a Message in the Journey, click on the Reply button beneath the Message content and write your Reply in the (expanded) Rich Text Editor.
‘Reply’ or ‘Reply all’ Messages don’t include Attachments associated with the original email when the reply is sent.
Forward Messages
To forward a Message in the Journey, click on the 'Forward' button beneath the Message content, add your Message content, and click 'Send' button. Forwarded Messages include Attachments from the original Message.