Introducción
SysAid está disponible en dos ediciones: una solución SAAS completamente en la nube y una solución interna instalada. Este documento describe cómo instalar la Edición interna de SysAid (versión para Windows).
SysAid es una aplicación web. Debe instalar el servidor de SysAid, al que acceden todos los usuarios. SysAid incluye un servidor web Tomcat; no es necesario instalar uno por separado.
Los usuarios que acceden a la mesa de ayuda se conectan al servidor SysAid a través de un navegador web. Para la gestión de activos, usted implementa el agente SysAid en las computadoras de su red. Consulte la Guía de implementación del agente para obtener más información sobre la instalación del agente SysAid.
Requisitos del sistema del servidor de SysAid
Los requisitos mínimos* para SysAid son:
| Hasta 500 activos | 500 activos hasta 2000 | Más de 2000 activos |
Hardware |
| ||
Procesador(es) | 2,0 GHz | Dual Core Xeon o equivalente | Quad Core Xeon o equivalente |
Memoria | 2 GB | 2 GB | 4 GB |
Espacio libre en el disco duro para la aplicación | 4 GB | 4 GB | 4 GB |
Crecimiento esperado de la base de datos por año | 4 GB | 16 GB | 8 GB por 1000 activos |
Software |
| ||
Sistema operativo**: compatible con 32 bits y 64 bits | Windows****: 10, 8, 7, Vista, Server 2019, 2016, 2012, 2008 | ||
Base de datos*** | MS SQL (2008, 2008R2, 2012, 2016 y 2019), MySQL 5.X, Oracle (10g y 11g) | ||
*Si está utilizando la Gestión de parches, tenga en cuenta también los requisitos de la Tabla del Gestión de parches.
**Los entornos con más de 2000 activos requieren un sistema operativo de 64 bits.
***SysAid incluye la base de datos MS SQL 2008 R2 Express, pero puede optar por integrarse con MS SQL, MySQL u Oracle en su lugar.
Si configura su propia base de datos MS SQL, asegúrese de que utiliza la colación Latin1_General_CI_AS.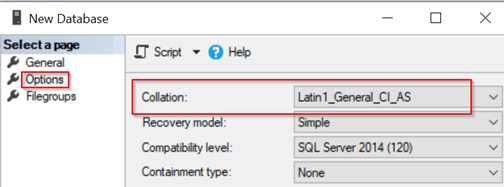
****.NET Framework 3.5 SP 2 o superior debe estar instalado para realizar la detección de red.
Para un rendimiento óptimo, recomendamos utilizar un nodo RDS y agregar un nodo adicional por cada 2000 activos en su sistema. Para obtener más información, consulte la Guía del servicio de detección remota de SysAid.
Una configuración alta de UAC puede afectar negativamente a la instalación. Si tiene algún problema con la instalación, reduzca la configuración de UAC para el usuario y vuelva a intentarlo.
Instalar SysAid
Cuando se registró para una prueba de SysAid o realizó su pedido de SysAid, recibió un correo electrónico con un enlace para descargar el servidor de SysAid y un archivo de activación adjunto, activación.xml.
- Reinicie la computadora.
- Descargue el archivo de instalación del servidor de SysAid utilizando el enlace proporcionado en el correo electrónico.
- Descargue el archivo activación.xml en el servidor en el que desea instalar SysAid.
- Ejecute el archivo de instalación del servidor de SysAid. El nombre del archivo es SysAidServer.exe o SysAidServer64.exe. Esto abre el instalador.
- Se recomienda cerrar todas las aplicaciones no esenciales. Cuando lo haya hecho, haga clic en Siguiente . Esto abre la pantalla del acuerdo de licencia.
Figura 1: Asistente de configuración del servidor SysAid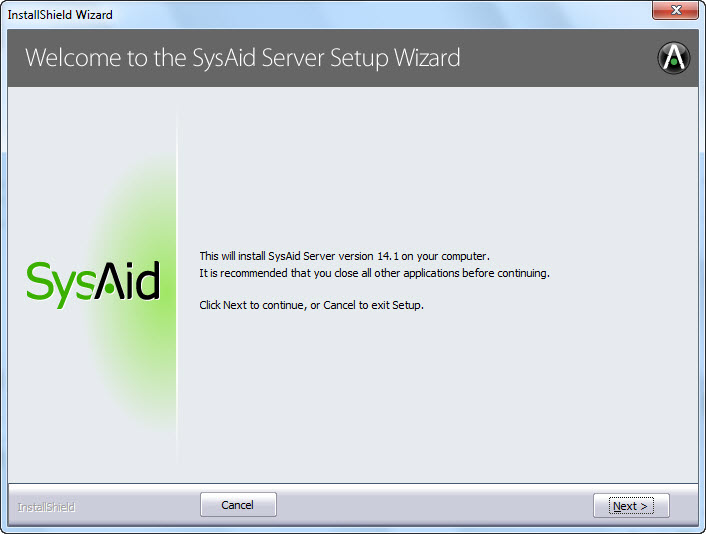
- Lea el contrato de licencia del servidor de SysAid. Si acepta los términos y las condiciones, haga clic en "Acepto los términos del acuerdo de licencia" y luego haga clic en Siguiente.
Figura 2: Acuerdo de licencia de SysAid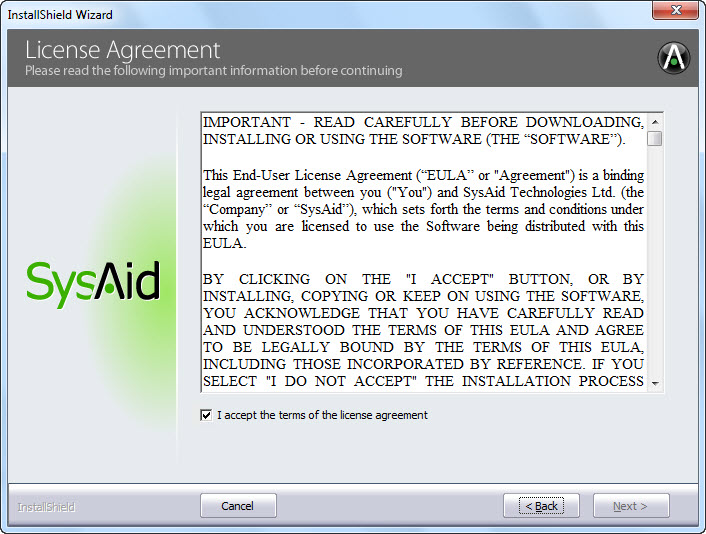
- Elija si desea utilizar la configuración de instalación Típica o Personalizada. La elección de la instalación personalizada le brinda las siguientes opciones adicionales:
Si elige la instalación típica, pase a Aplicación de su archivo de licencia. Si elige la instalación personalizada, continúe con el paso 11.Opción de configuración Predeterminada Se puede cambiar más tarde Seleccione el directorio de instalación de SysAid C:\Archivos de programa\SysAidServer Seleccione la carpeta del menú de inicio para los accesos directos de SysAid SysAid 
Seleccione el tipo de base de datos: MS SQL Express integrado, MySQL, MS SQL, Oracle MS SQL Express integrado Ingrese la información de SMTP para su servidor de correo saliente Ninguno .png)
Elija el puerto de escucha para el servidor web Tomcat 8080 .png)
Configure la integración LDAP usando Active Directory Ninguno .png)
Elija el idioma predeterminado de SysAid Inglés .png)
Figura 3: Elección de un tipo de configuración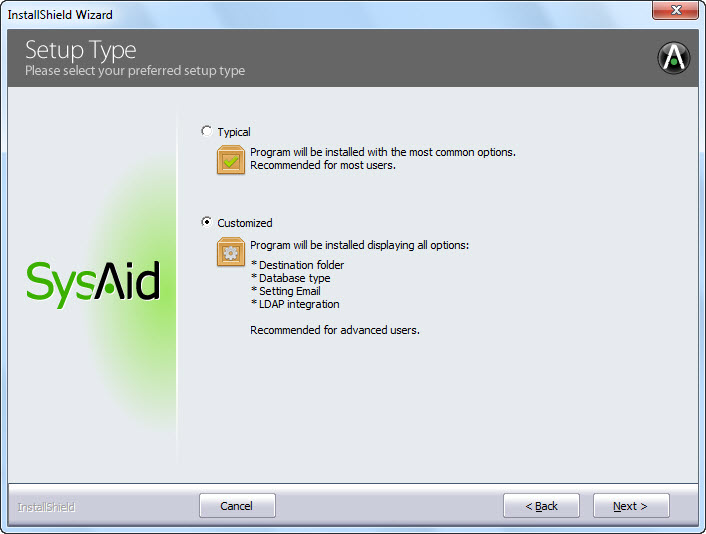
- La página que aparece le permite seleccionar el directorio de instalación para el servidor de SysAid. Se recomienda utilizar el directorio predeterminado. Una vez que haya elegido un directorio, haga clic en Siguiente.
Figura 4: Selección de un directorio de instalación para el servidor de SysAid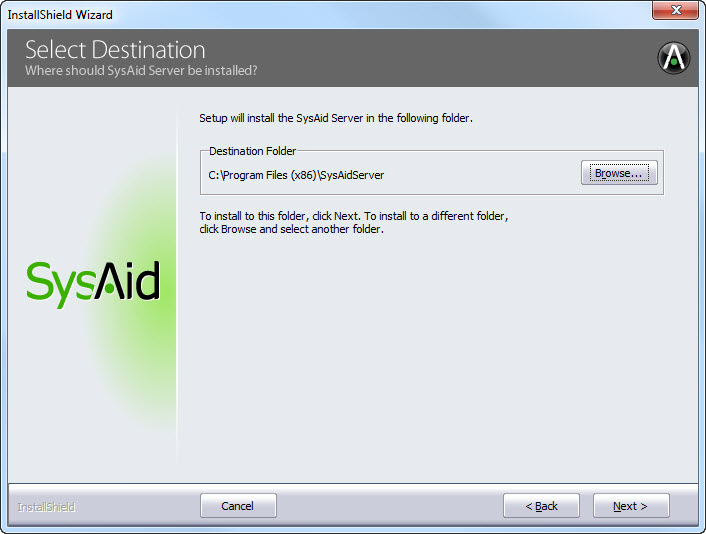
- La siguiente página le permite seleccionar el directorio para los datos de la Gestión de parches. Se recomienda utilizar el directorio predeterminado. Una vez que haya elegido un directorio, haga clic en Siguiente.
Figura 5: Elección de una carpeta para los datos de la Gestión de parches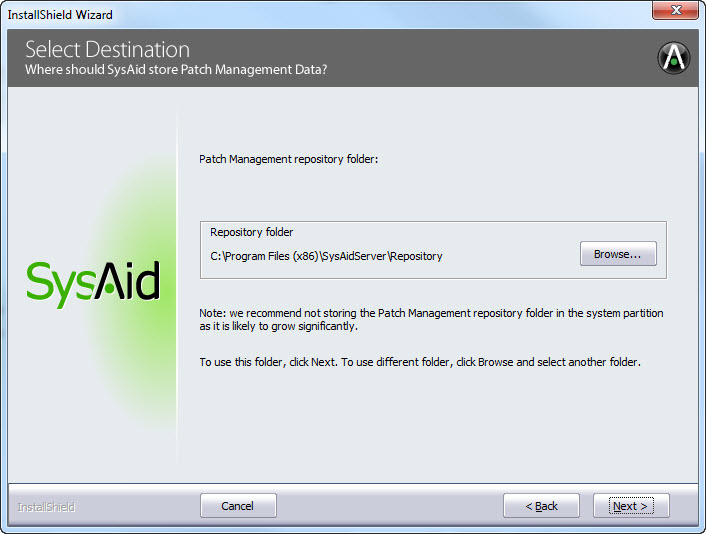
- SysAid le pide que seleccione una carpeta del menú Inicio para los accesos directos de SysAid.
Figura 6: Elección de una carpeta para los accesos directos del menú de inicio de SysAid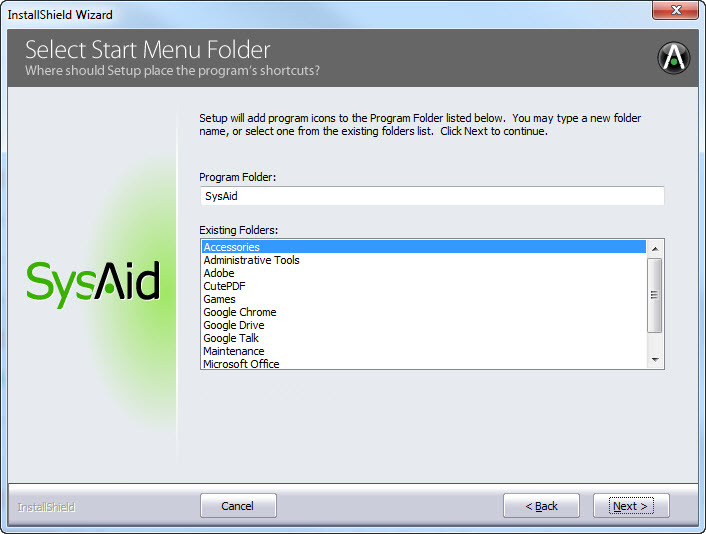
- Elija una carpeta y haga clic en Siguiente. Comienza la instalación de SysAid.
Figura 7: Instalación en curso
Aplicar su archivo de licencia
El programa de instalación ahora le pide que ingrese su archivo de licencia. Seleccione la clave de licencia que guardó durante el paso 2 anterior, luego haga clic en Siguiente. Si eligió la instalación típica, pase ahora a Activación de su cuenta y configuración de un usuario y una contraseña.
Figura 8: Carga de un archivo de licencia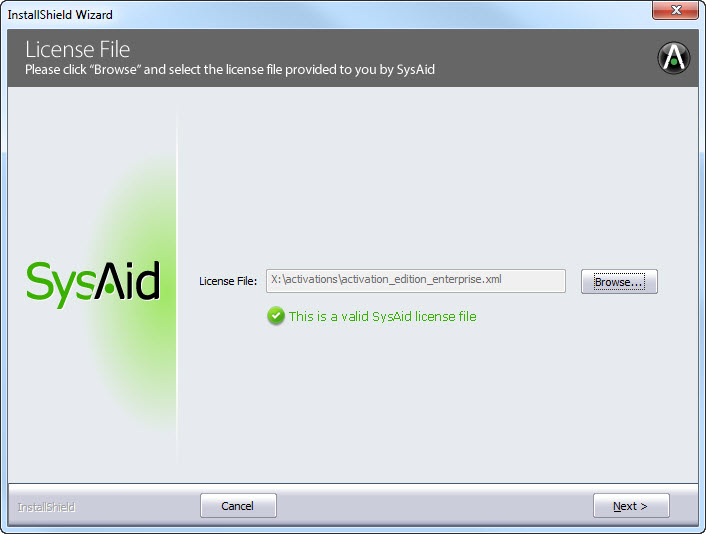
Seleccionar una base de datos
SysAid viene con la base de datos MS SQL 2008 R2 Express. Esta es la opción predeterminada al instalar SysAid. Sin embargo, también puede conectar SysAid con una base de datos externa, ya sea Oracle, MS SQL o MySQL.
Figura 9: Elección de una base de datos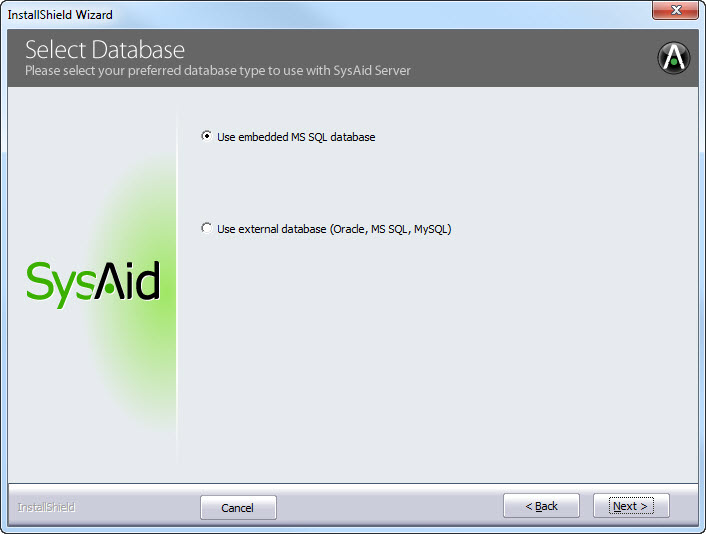
Base de datos integrada MS SQL Express - predeterminada
Si elige utilizar la base de datos integrada MS SQL Express, SysAid configura todo por usted.
Figura 10: Selección de la configuración de la base de datos MS SQL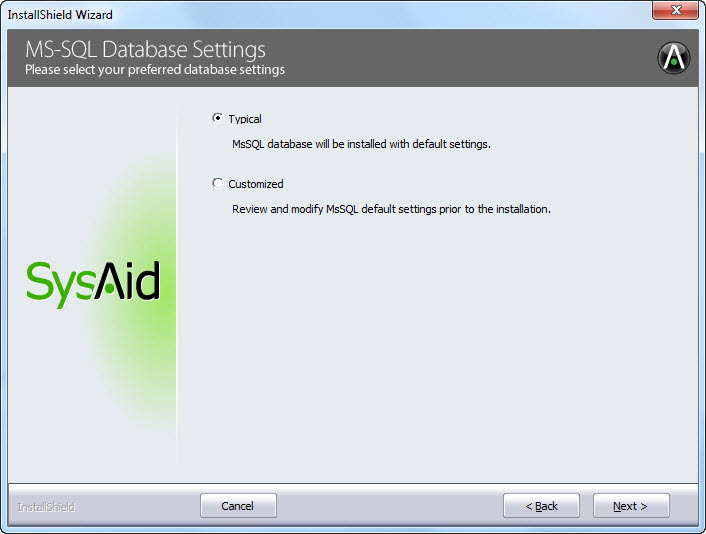
- Elija Usar la base de datos MS SQL incorporada y haga clic en Siguiente.
Puede elegir instalar MS SQL Express con la configuración predeterminada seleccionandoTípica,o puede personalizar la configuración seleccionandoPersonalizada.
Si selecciona Personalizado, aparece la configuración de la base de datos.Figura 11: Personalización de la configuración de la base de datos de MS SQL Express
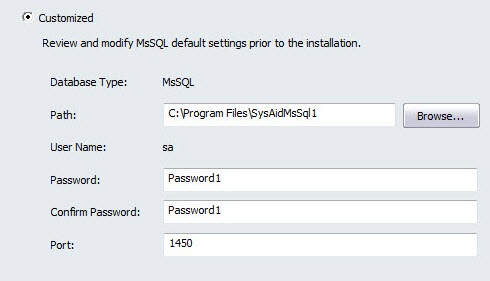
Ruta
Puede cambiar la ubicación donde se almacena la base de datos. Haga clic en Buscar para navegar a la carpeta que desee, seleccione la carpeta y haga clic en OK.Usuario y contraseña
No puede cambiar el usuario predeterminado aquí, pero puede cambiar la contraseña si lo desea.
Nota: La contraseña debe contener al menos ocho caracteres, una letra mayúscula y un número.Puerto
Puede cambiar el puerto que utilizará la base de datos.
- Haga clic en Siguiente . Espere mientras comienza la instalación de la base de datos.

- Haga clic en Instalar . El programa MS SQL Express se instala localmente.
Como parte de este proceso, MS SQL abre varias ventanas en su pantalla. Espere. Las ventanas se cierran automáticamente a medida que avanza la instalación. - Cuando se complete la instalación del programa, haga clic en Siguiente.
No cambie la configuración de conexión de la base de datos que aparece.
Figura 12: Revisión de la configuración de conexión de MS SQL Express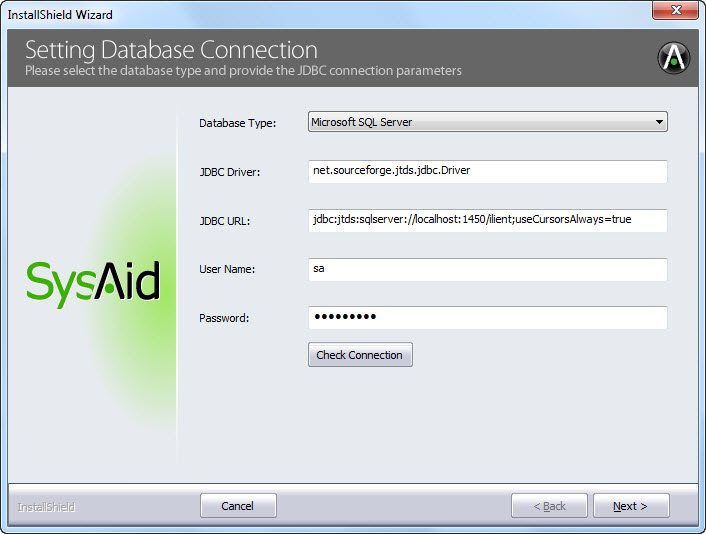
- Haga clic en Verificar la conexión para comprobar que SysAid pueda conectarse correctamente a la base de datos.
- Si la conexión es exitosa, haga clic en Siguiente para continuar con la instalación. Si la conexión no se realiza correctamente, consulte con su administrador de base de datos local (DBA) o comuníquese con SysAid para obtener asistencia.
Base de datos externa
Otra opción es utilizar su propia base de datos externa.
- Elija Usar base de datos externa y haga clic en Siguiente. Esto abre la configuración de Conexión de la base de datos.
Figura 13: Configuración de la conexión con la base de datos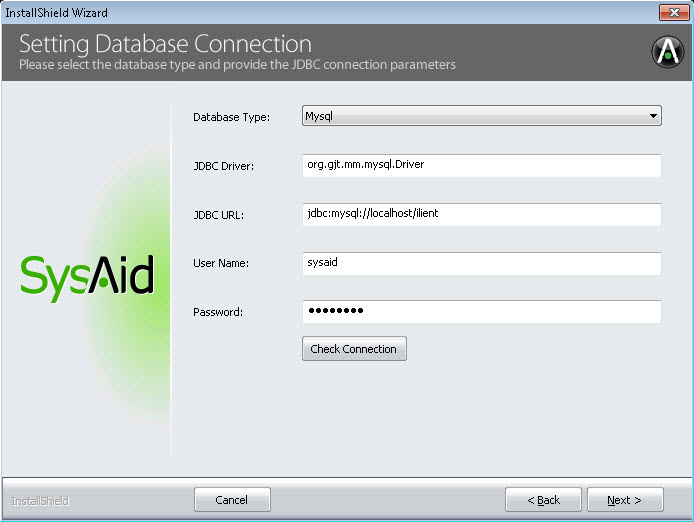
- Elija el tipo de base de datos que desea utilizar.
- El campo Controlador JDBC se refiere al software necesario para administrar la base de datos. SysAid sugiere un controlador predeterminado según su elección. Puede cambiarlo si es necesario.
- La URL de JDBC identifica el nombre y la ubicación de la base de datos.
- Para garantizar la funcionalidad adecuada de SysAid, la codificación de su base de datos debe ser UTF-8. Si su base de datos no tiene este formato, recibirá un mensaje de error (puede continuar, pero es posible que algunas letras/caracteres no se muestren correctamente en SysAid).
A partir de la versión 19.2, debe configurar la zona horaria como parte de la cadena de conexión de la base de datos. Por lo tanto, hemos agregado la opción de seleccionar la zona horaria como parte de nuestros procesos de instalación y actualización.
Instale SysAid con MS SQL o MySQL*
- Cree una base de datos vacía en el servidor de su elección.
- Especifique la URL de JDBC para su base de datos vacía. Reemplace localhost con el nombre de host del servidor SQL o la dirección IP y reemplace ilient con el nombre de su base de datos.
- Ingrese el nombre de usuario y la contraseña de un usuario que tenga privilegios suficientes en esa base de datos (DBO). Para MS SQL, puede usar la cuenta SA y para MySQL, puede usar la cuenta raíz.
- Haga clic en Verificar la conexión para comprobar que SysAid pueda conectarse correctamente a la base de datos. Si se logró la conexión, puede continuar con la instalación haciendo clic en Siguiente. Si no se logró la conexión, verifique que haya creado correctamente la base de datos y que haya escrito los valores correctos en todos los campos. Si todavía no logra establecer la conexión, puede consultar con su administrador de base de datos local (DBA) o comunicarse con SysAid para obtener asistencia.
*SysAid admite hasta la versión 5.7 de MySQL.
Instalar SysAid con una base de datos Oracle
- Cree un nuevo usuario en una base de datos existente en su servidor y otorgue permisos de DBA a ese usuario.
- Especifique la URL de JDBC para su base de datos. Reemplace localhost con el nombre de host o la dirección IP de su servidor Oracle y reemplace ILIENT con el nombre de la base de datos.
- Ingrese el nombre de usuario y la contraseña del usuario que creó anteriormente.
- Haga clic en Verificar la conexión para comprobar que SysAid pueda conectarse correctamente a la base de datos. Si se estableció la conexión, puede continuar con la instalación. Si no se logró la conexión, verifique que haya creado un usuario válido con los permisos correctos y que haya ingresado los valores correctos en todos los campos. Si todavía no logra establecer la conexión, puede consultar con su administrador de base de datos local (DBA) o comunicarse con SysAid para obtener asistencia.
A partir de este momento, SysAid almacena sus datos en la base de datos seleccionada.
Configurar el correo electrónico saliente
En esta pantalla, puede especificar su configuración para el correo electrónico saliente.
- Ingrese su Servidor de correo (SMTP) . Este es su servidor de correo electrónico saliente. Si desea configurar la integración de correo electrónico más tarde, haga clic en Saltar.
- En el campo Dirección de respuesta , ingrese la dirección de correo electrónico saliente para su servidor de SysAid. Puede ser cualquier dirección de correo electrónico configurada en su servidor de correo.
- Haga clic en Siguiente . SysAid intenta verificar la conexión. Si está utilizando un servidor SMTP externo que requiere autenticación, como Gmail, no puede verificar la conexión en esta etapa. Haga clic en Aceptar para continuar.
Figura 14: Configuración de correo electrónico saliente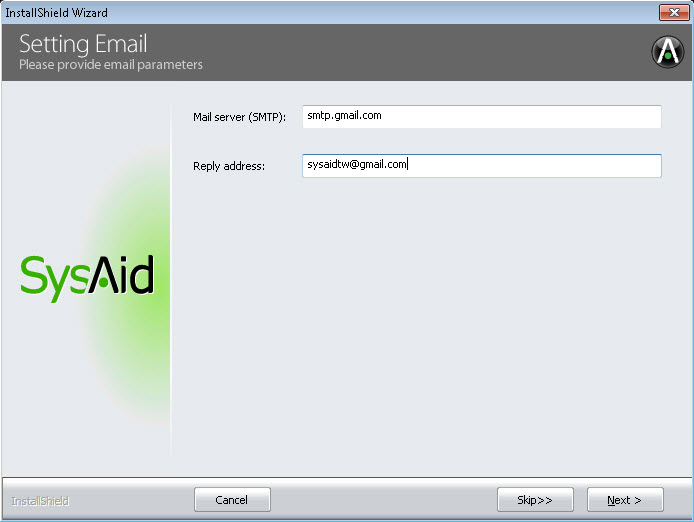
Elegir el puerto de escucha de Tomcat
Elija un Puerto HTTP del servidor. Este es el puerto en el que escucha el servidor de SysAid. El valor predeterminado es 8080. Utilice este número de puerto cuando inicie sesión en SysAid (esto se detalla más adelante). A menos que ya tenga otro servicio escuchando en el puerto 8080, no hay razón para cambiar esto.
Figura 15: Elección del puerto de escucha de Tomcat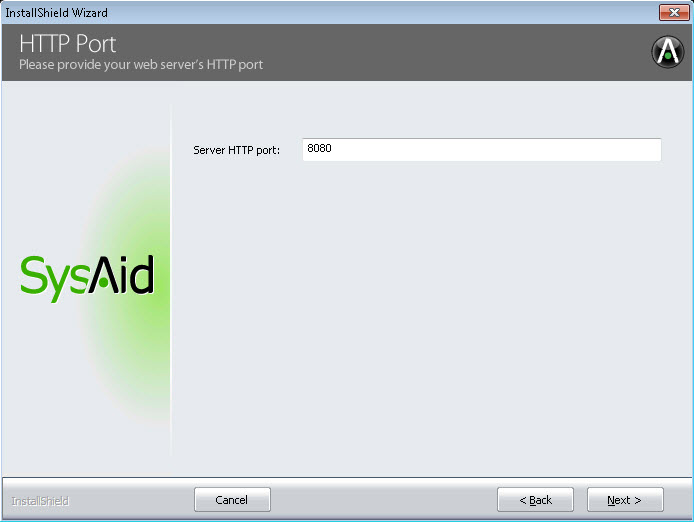
Integración del protocolo ligero de acceso a directorios (LDAP)
Puede importar sus usuarios a SysAid mediante un software de directorio activo compatible, como Microsoft Active Directory, Open LDAP o Novell LDAP.
Las ventajas de la integración LDAP incluyen:
- Importe automáticamente todos sus usuarios y grupos de usuarios a SysAid.
- Administre usuarios para SysAid a través de su LDAP en lugar de en SysAid, lo que le ahorra el tiempo y la energía de tener que ingresar toda la información dos veces (una vez en LDAP, una vez en SysAid).
- Autentique mediante LDAP en lugar de a través de SysAid, consolidando todos los intentos de inicio de sesión en un solo lugar (su LDAP).
- Habilite el inicio de sesión único para que los usuarios inicien sesión automáticamente en SysAid en el momento en que inicien sesión en sus computadoras.
Para obtener más información sobre la integración LDAP, haga clic aquí.
El asistente de integración LDAP que se encuentra aquí solo funciona para Microsoft Active Directory. Si no desea utilizar la integración LDAP, o si desea utilizar un software LDAP diferente, puede hacer clic en Saltar.
Para configurar la integración LDAP para Microsoft Active Directory:
- Seleccione su Tipo de servidor LDAP de la lista desplegable.
- Ingrese la Dirección del servidor, que es el nombre de host o la dirección IP del servidor LDAP.
- Ingrese su Puerto de servicio. Este es el puerto utilizado para conectarse al servidor LDAP. El valor predeterminado es 389.
- Ingresar un Usuario y una Contraseña que tenga permiso de lectura en su LDAP.
- Ingrese el Dominio del directorio activo. Este es el nombre de dominio NetBIOS.
- Haga clic en el botón Siguiente. SysAid intenta conectarse a su AD. Si la conexión no es exitosa, vuelva a verificar los parámetros de conexión y verifique que haya ingresado un usuario y contraseña válidos. Si aún no puede conectarse, comuníquese con el equipo de asistencia de SysAid.
Después de configurar el LDAP aquí, todos sus usuarios se importan a SysAid automáticamente, incluso antes de iniciar sesión por primera vez.
Si desea importar solo una parte de su estructura de AD, omita este paso y configure LDAP desde SysAid, donde tiene mucho más control sobre qué unidades organizativas se importan.
Figura 16: Configuración de la integración LDAP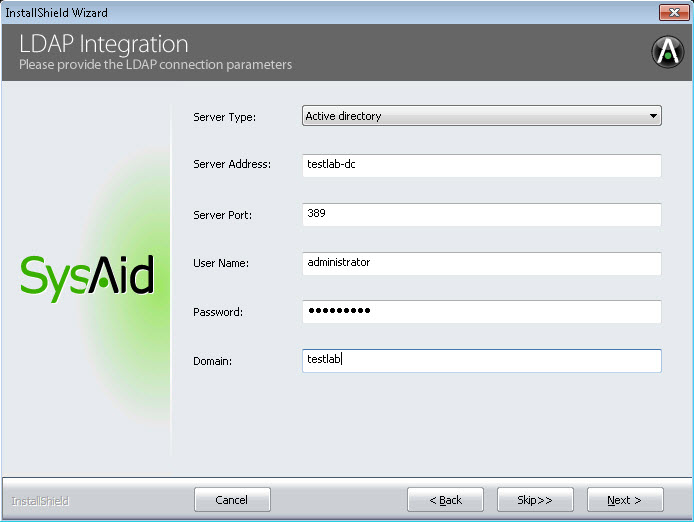
Elegir el idioma predeterminado
Lo siguiente que debe hacer es elegir su idioma predeterminado para SysAid. Elija uno de los nueve idiomas disponibles. Si su idioma no está en la lista, aún puede usar SysAid en el idioma que elija editando el archivo de traducción una vez que haya completado la instalación. Además, el Portal del usuario final está disponible en 42 idiomas diferentes, cualquiera de los cuales puede seleccionarse una vez que finalice la instalación.
Figura 17: Elección del idioma predeterminado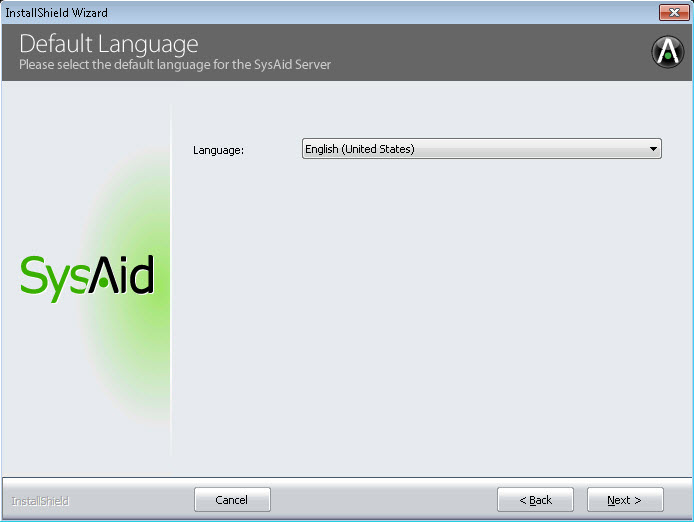
Active su cuenta y configure un nombre de usuario y contraseña
Ahora ha llegado al paso final de la instalación: la activación de su cuenta. Complete los siguientes pasos para finalizar la instalación de SysAid:
- Revise los campos ID de la cuenta y Número de serie. Estos campos se completaron previamente cuando cargó su clave de licencia anteriormente durante la instalación.
- Elija un nombre de usuario para el administrador principal de SysAid. No olvide este nombre de usuario; se inicia sesión con él si necesita solucionar problemas de integración de LDAP.
- Ingrese una contraseña y luego confírmela.
Figura 18: Activación de su cuenta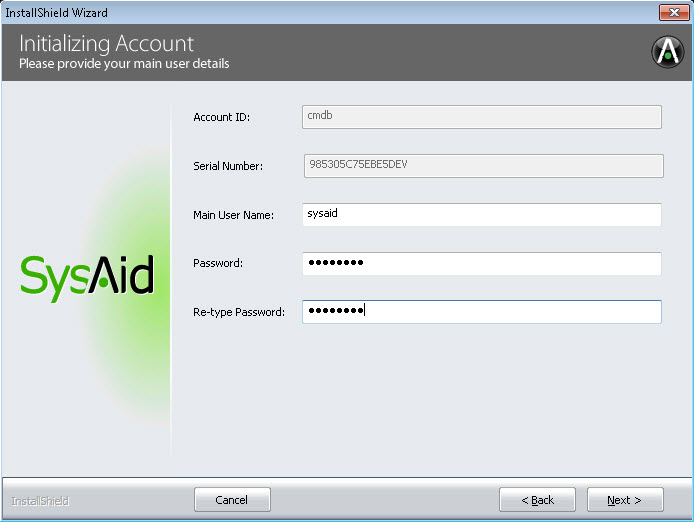
- Haga clic en Siguiente.
- Espere mientras se activa la base de datos.

- Ahora debería recibir una pantalla de confirmación que le informa que SysAid se ha instalado correctamente. Haga clic en Terminar para cerrar el instalador.
Figura 19: Instalación completa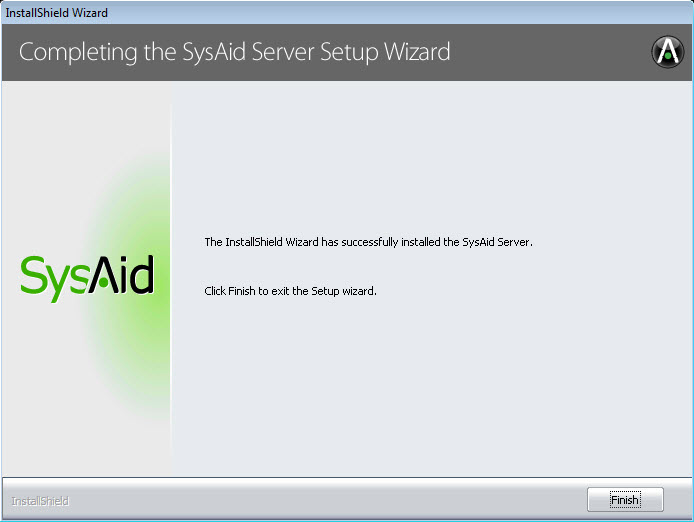
La instalación ya está completa. El servidor de SysAid se ejecuta como un servicio. Se puede encontrar en la lista de servicios que se ejecutan en su computadora con el nombre "SysAid Server".
Después de completar la instalación, la página de inicio de sesión de SysAid se abre en una ventana del navegador (toma un minuto hasta que se cargue, ya que el servidor SysAid todavía se está activando). Se abre otra ventana con la Guía de inicio. Lea esta guía para saber dónde ir y qué hacer cuando comience a usar SysAid por primera vez.
Inicio
Ahora que SysAid está instalado, le gustaría comenzar a usarlo. Para iniciar sesión en SysAid:
--Opción 1--
- Haga clic en el acceso directo del menú Escritorio/Inicio para SysAid.
- En la pantalla de inicio de sesión, ingrese el usuario y la contraseña que especificó durante la instalación.
- Haga clic en Iniciar sesión.
--Opción 2--
- Abra cualquier navegador web.
- En la barra de URL, ingrese la dirección IP o el nombre de host del servidor donde instaló SysAid, seguido de dos puntos (:), seguido del puerto de escucha (que configuró arriba ). Ejemplo:
http://<IP del servidor/nombre de host> :<puerto> - En la pantalla de inicio de sesión, ingrese el usuario y la contraseña que especificó durante la instalación.
- Haga clic en Iniciar sesión.
¡Felicidades! Ha instalado SysAid y ya inició sesión. Ahora querrá asegurarse de que todos sus usuarios se importen a SysAid, instale el agente de SysAid para la gestión de activos y configure las muchas preferencias de SysAid para satisfacer sus necesidades específicas. Si en algún momento necesita ayuda, acceda a la Ayuda en línea haciendo clic en su nombre de usuario en la esquina superior derecha y seleccionando Ayuda en línea ; esto abre una ventana que contiene el tema de ayuda para la pantalla actual. También lea nuestra Guía de inicio, que le muestra dónde ir y qué hacer mientras da sus primeros pasos con SysAid. Nuestro equipo de asistencia siempre está disponible para ayudarlo también. Puede comunicarse con ellos en helpdesk@sysaid.com.
Contáctenos
SysAid agradece sus preguntas y sugerencias.
Para obtener información sobre cómo ponerse en contacto con el servicio de asistencia, consulte Asistencia de SysAid.
Para comunicarse con un representante de ventas, envíe un correo electrónico a clientrelations@sysaid.com.