Introduction to SysAid Chat
Welcome to SysAid Chat!
SysAid Chat provides you and your end users with a live, real-time communication channel to quickly and efficiently address problems as they arise. No longer are you limited to answering one phone call or one email at a time-- SysAid Chat allows you to assist multiple users at once. Your end users simply click on the the chat icon on the End-User Portal or on your website and have immediate access to the assistance they need. Furthermore, the SysAid Chat Console allows you to:
- View complete service history for the end user
- Initiate a remote control session (requires the SysAid Agent)
- View contact information for the end user
- Create a new service record
- Insert text from prewritten templates, upload attachments, and add hyperlinks
Emails and phone calls create virtual waiting lines. With SysAid Chat, the connection to your end-users is instant!
SysAid Chat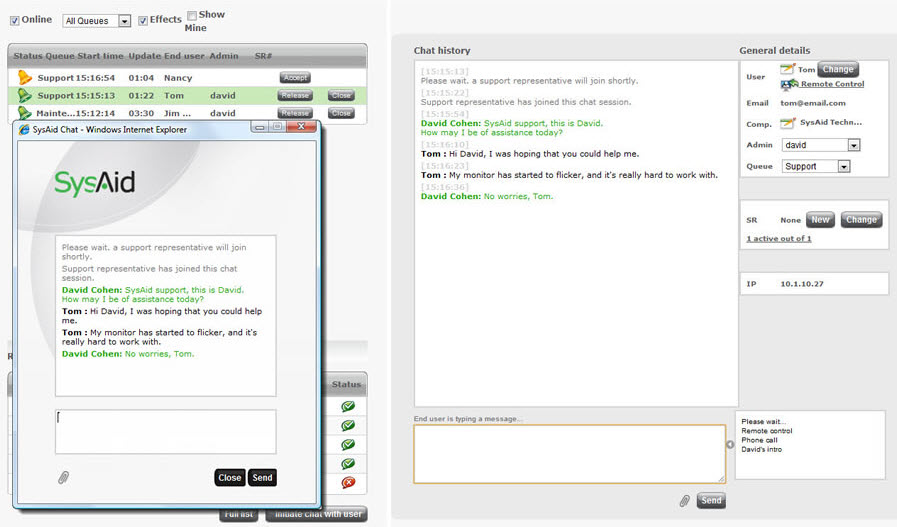
Chat with end users
Going Online
The chat icon that end users use to initiate a chat with you is dynamic, and will only be active if at least one administrator is online in chat. Therefore, in order for users to start chatting with you, you must open the Administrator Chat Console and go online. The Chat Console is where you receive and manage all of your chats:
- To open the Chat Console, go to Service Desk > Chat > Chat Console.
- Once you've opened the console, you must click the Online button in the top left corner.
- After going online, the chat icon embedded in the End-User Portal (and anywhere else you've put it) switches to the online icon and your end users may initiate a chat with you.
Important: You must keep the chat console open in order to receive chats from end users.
Going online in the Administrator Chat Console
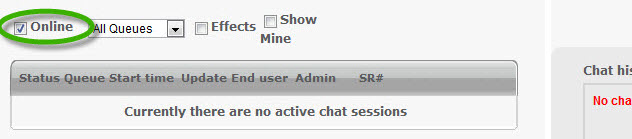
Initiating a Chat
SysAid Chat gives your end user several ways to initiate chats with you and gives you several ways that you can initiate chats with your end users.
End users can initiate chats from:
The End-User Portal
End users have access to SysAid Chat from the chat icon on the End-User Portal. The chat icon here points to the default Support queue (see below for more information about queues).
Your website
If you would prefer your end users to initiate chat sessions from your website, you can embed the chat icon in your website. SysAid provides you with the code to do this:
- Go to Settings > Chat > Chat Queues.
- From the list, click on the chat queue you would like to embed in your website. If this is your first time using chat, you will only have one chat queue-- the Support queue.
- Copy the Script to embed in web sites into your web page of choice.
- Make sure that you are online, as described above.
Click here for the end user Chat Guide, written for end users.
Administrators can initiate chats from:
The Online Users list
- Go to Assets > Asset Management > Online Users.
- Click the tickbox at the left of the row for the user you would like to chat with.
- Click the Initiate chat list option to initiate a chat with your selected user.
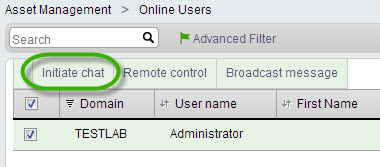
The SR form
Go to the service record list and click on a service record to view details. You can initiate a chat from either the Request user or Submit user fields. Click on  to initiate the chat.
to initiate the chat.
The Administrator Chat console
Click Initiate chat with user on the Administrator Chat Console. Search through the list and click on the user you would like to initiate a chat with.
Note: In order for an administrator to initiate a chat with an end user, the SysAid Agent must be installed on the computer that the end user is using. When you initiate the chat, there will be a delay while the SysAid Agent starts the chat session. If you are using the default settings for the SysAid Agent, the delay should be no more than 30 seconds.
Chat with end users
SysAid Chat gives you many powerful tools to use while chatting with your end users. For complete instructions for chatting and for a full description of all of the chat functionalities at your disposal, please read instructions for the Administrator Chat Console.
Review closed chats
SysAid keeps a transcript for every closed chat. You may view a list of closed chats under Service Desk > Chat > Chat Sessions. You may click on any chat in this list to open the full transcript and details for that chat.
Furthermore, any chat that is attached to a service record can be viewed from the attached service record. Open an existing service record from the Help Desk list and click on the Chats tab to view a list of all attached chats.
Chat queues and Chat settings
There are a number of options you have available to customize the SysAid Chat experience both for your administrators and for your end users.
Chat queues
SysAid Chat allows you to create and manage multiple chat queues, each with their own chat icon. The number of chat queues you need depends upon the size and organization of your support teams.
Example: If you have a helpdesk team and a system team, you can create a different chat queue for each of these. Your helpdesk administrators will have access to the helpdesk queue while your system administrators will have access to the system queue. End users can access the queue they need by clicking on the appropriate icon on your internal website, and their chats will go directly to the team they need. This reduces the need for passing chats back and forth between different administrators and administrator groups.
To create and modify chat queues, go to Settings > Chat > Chat Queues. Click on a chat queue to edit it and to access the code necessary to embed it in your website.
Chat Queue settings
SysAid gives you a wide variety of options for configuring Chat to meet your needs. Most of these settings are found within the Edit Chat Queue page. You can access this page from Settings > Chat > Chat Settings by clicking on the chat queue for which you would like to change settings. Because these settings are accessed from within the chat queue, they only apply to the chat queue you are editing.
Click here for a full list of chat queue settings and for full instructions for configuring these settings.
Miscellaneous Chat settings
There are a few additional places in SysAid where you can adjust Chat settings. Please see the corresponding help page for a description of each of these options.
| Location | Setting |
|---|---|
| Settings > Self-Service Portal > General Settings | Enable chat from the Self-Service Portal (enabled by default) |
| Tools > User Management > Administrators | Configure administrator chat permissions (per administrator) |
| Settings > Customize > Appearance | Sound for new incoming SysAid Chat Sound for End User reply in SysAid Chat Chat main Logo URL (for end users only) |