This page allows you to create or edit a category record. Click Done to save any changes or click Save and New to save your changes and open a new category form based on the category you just saved.

Set category
In the category fields type a category name, or select from existing categories.
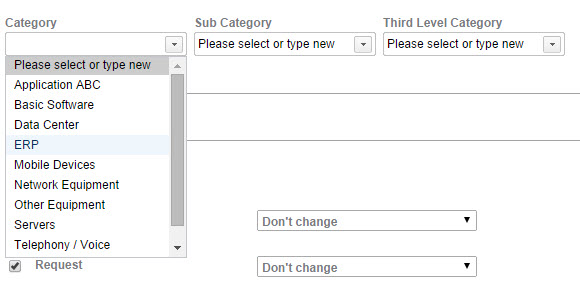
Edit category name
When you open an existing category record, the category name is in read-only mode. You can activate edit mode to change the name.
To edit a category name
- Click
 . This unlocks the category name for editing.
. This unlocks the category name for editing. - Use the drop-down lists to select different category names, or type them in the appropriate fields.
- Click Done.
If there are any service records using the category, the following prompt appears: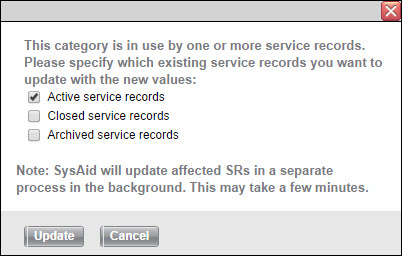
- Select if your renamed category should apply to active, closed, and/or archived SRs. SysAid maintains the previous category name for any SR classes not selected, but that version of the category set is no longer available for generating new SRs.
- Click Continue
Create description templates
For each category/sub category/third level category, it's possible to create a template text that appears in the description field whenever an administrator or end user chooses the category. To do this, enter the desired text in the Description Template field.
A description template applies to a category and all sub categories under it, unless one of those sub categories has its own description template. In such a case, that specific sub category alone (and any third level categories under it) has its own description template. A description template applied to a sub category or third level category does not apply to the category above it, nor to any categories on the same level. Only sub categories are affected.
Creating a description template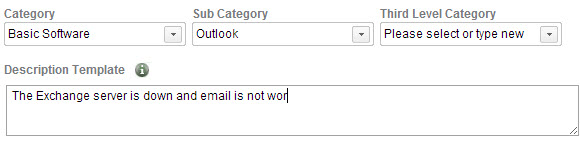
Results of a description template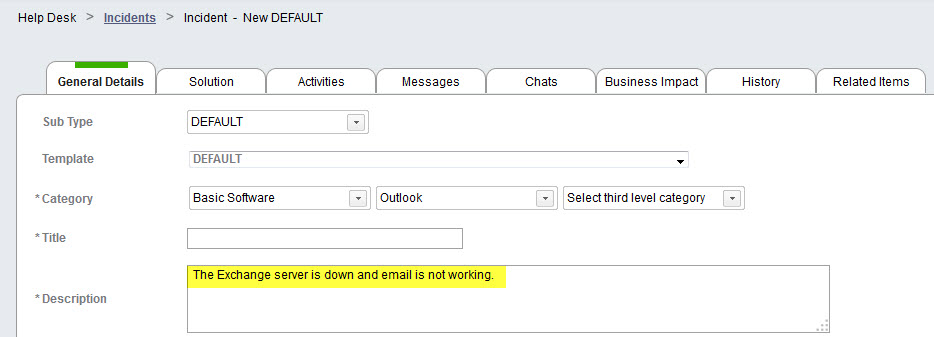
If there is both a Description template and an Incident template for the same category, the Incident template text is used.
Limit visibility to Admin and User groups
Select which admins and end users can choose this category when submitting a new service record from the Admin Portal or the End-User Portal. If the Visible in EUP for user groups box is not checked, the category is not visible in the End-User Portal. If the visible for admin groups box is not checked, the category is not visible in the Admin Portal.
You can also limit which admin groups or user groups can access the category. Only end users and admins who belong to the selected groups can select the category in a new service record form. If you do not select any groups, the category will be visible to all admins and/or users.
To select user groups who can select the category
- Click within the relevant field.
- Select a group from the drop-down.
- Repeat to add as many groups as you want.
- If you want remove a group, click the X corresponding to that group.
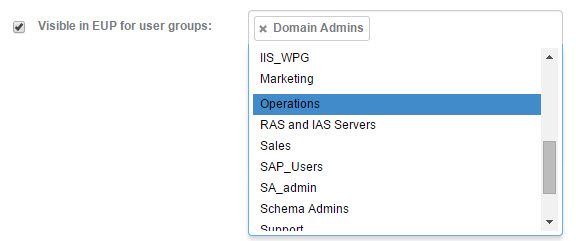
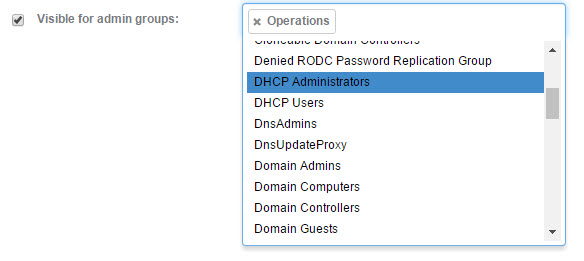
Admins who cannot access this category for an SR can still see the category in the SR list and SR reports.
Enable categories for specific SR types or CIs
You can decide which SR types are relevant for this category. Select the check box corresponding to each SR type you want to associate with the category. You can also associate the category with CIs by selecting the CMDB check box. When designating a category for an SR or CI, you can only choose categories that are enabled for that SR type or CI.
For example, for the Servers: Active Directory: Unlock account category set, you would only enable Requests, since this category is not relevant to incidents, changes, or problems. When creating a new incident, change, or problem, you would not see the Unlock Account category.
Configure Dynamic Forms
You can set the appropriate template to dynamically load in the SR form when a category is selected. To do so, you must designate a specific template to load for each SR type for each category. This could be helpful when you want to associate a specific template with a defined process for SRs in a given category.
Example: You have a Network Printer template that includes a drop-down menu of available network printers. You can specify this template to dynamically load in an incident form the moment the category Other Equipment > Network Printer. Similarly, if you have a simple template for password reset requests, you can set this template to dynamically load only in request forms when the designated Password-related category is selected.
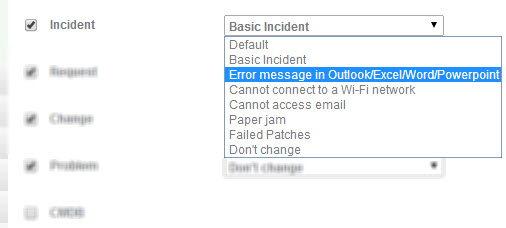
You also have the option of setting a default template to dynamically load for multiple categories. This allows you to change the template for multiple categories by simply changing the SR type's default dynamic template. If the designated default template is appropriate for a category, then select Default.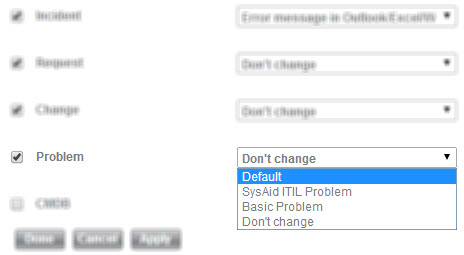
When an end user submits a new incident with the default incident template selected, the Title field is blank even if you entered a title for that template.
If you want to preserve the existing template when the categories are chosen in an SR, select Don't change.
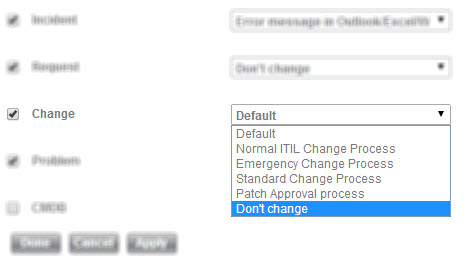
For more information on creating templates, see the pages for Incident, Request, Change, and Problem templates.
To configure Dynamic Form behavior for the category
- From the relevant template drop-downs, select template values.
- Click Done.