You can add Change service record events to any Admin group calendars to monitor exactly when they are going to happen.
The Change Calendar feature allows you to configure two date fields, such as the Change start and end dates. You can configure a unique pair of date fields for each admin group.
Requirements:
SysAid Cloud Edition. This feature is not available for On-prem environments.
How it works
Change type service records can often include sensitive processes that require meticulous planning and correct timing. To make sure everything is going according to plan, you can add the Change event dates to the relevant Admin group’s calendar.
Please note:
You can only select one group at a time. If you’d like to add the Change event across multiple groups, you’ll need to recreate it for each group.
The Change event will be automatically created and added to the SysAid calendar of the selected Admin group. If your account is synced with another type of calendar (Google, Microsoft), this event will also be reflected there.
Tip:
To learn more about syncing the SysAid calendar with your company calendar, see Calendar Sync.
The event will include the service record number and the name of the Admin group. By default, the event added to the calendar will be an hour long.
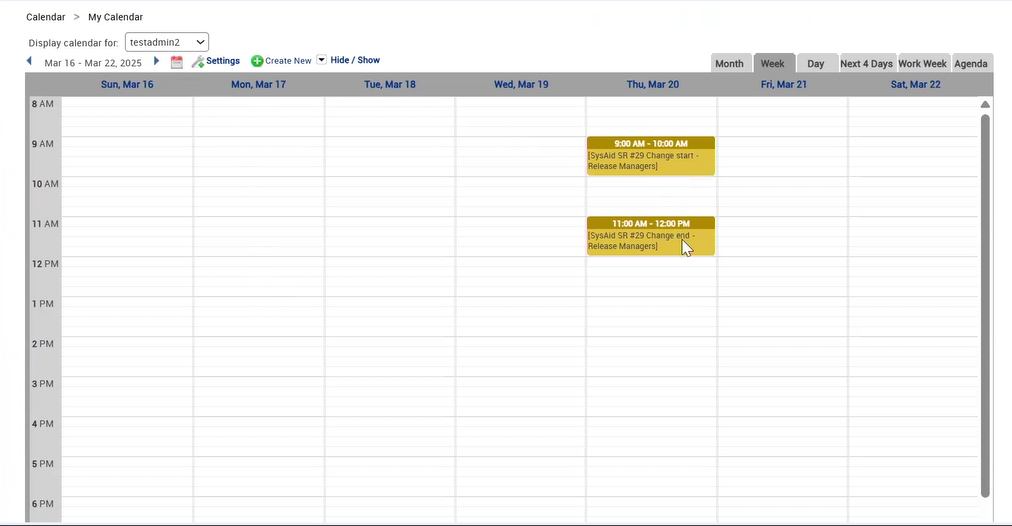
You can set up multiple Change calendars and set different date types for different groups.
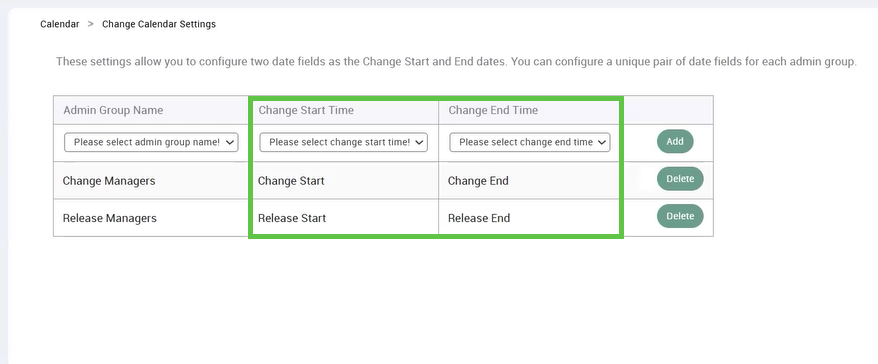
The options in the Change Start Time and Change End Time drop-down menus come from the custom date fields you've set up in your environment. Each field can only be used once, so if a field is already assigned to another Change calendar group, it won't appear in the list.
Tip:
To learn more about your Change template, see Edit Change Template.
Configuring Change Calendar for Admin groups
To configure the calendar event for a specific group:
Go to Tools > Change Calendar Settings.
In the Admin Group Name dropdown, select the relevant group.
Choose the start and end date fields that align with this group’s configuration.
Click Add.
Scheduled Changes will be automatically added to the relevant Admin group calendar.