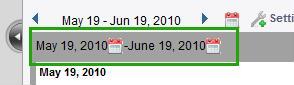The SysAid calendar lets you see all IT events your IT administrators have scheduled for you. Make sure to check it regularly. You can also see request times and due dates for your submitted service records. You can click on any event on the calendar to pull up a description.
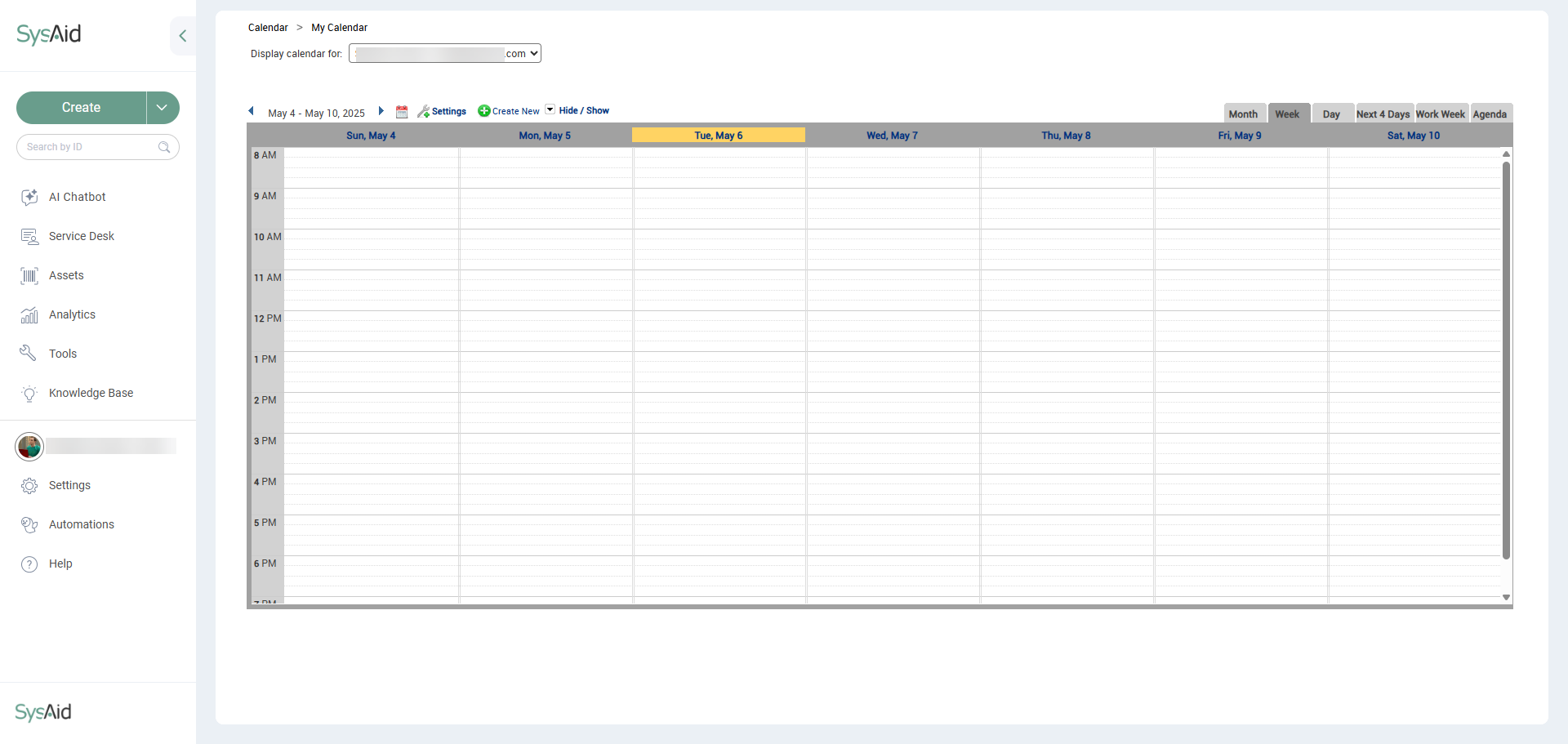
Calendar icons and their functions
Previous/next date
Allows you to cycle the calendar in increments specified by your view (i.e., if you are viewing a day, this will move you to the next day. If you are viewing a week, it will move you to the next week).

Select date
Allows you to pull up a calendar select page where you can easily scroll through the months and choose the exact day you want:
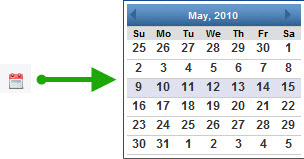
Change calendar layout

Pulls up the calendar settings page. This settings panel controls the visual layout of the calendar: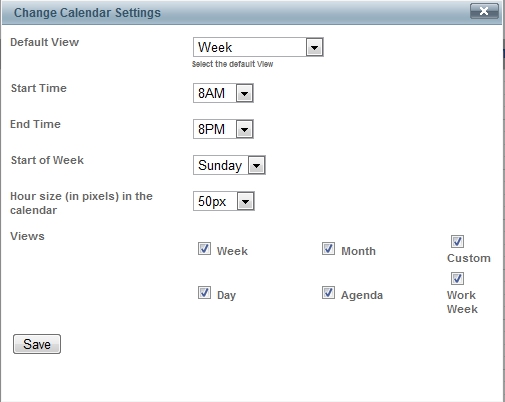
Default View - Determines the view that will load when you open the calendar page. If you choose Custom # of days, you can choose how many days will be shown.
Start/End Time - Determines the hours that will appear on the calendar. Hours before the start time or after the end time will not appear on the calendar at all.
Start of Week - Allows you to choose whether your workweek starts on Sunday or Monday.
Hour size (in pixels) in the calendar - Controls the width (visually) of the hours on the calendar.
Views - Determines which views will be shown in the top right corner of the main calendar screen (see views below).
Hide/Show calendar events
Hide/Show allows you to determine which events will be shown on the calendar. A SysAid Event is any event your IT administrator created manually, including group events.
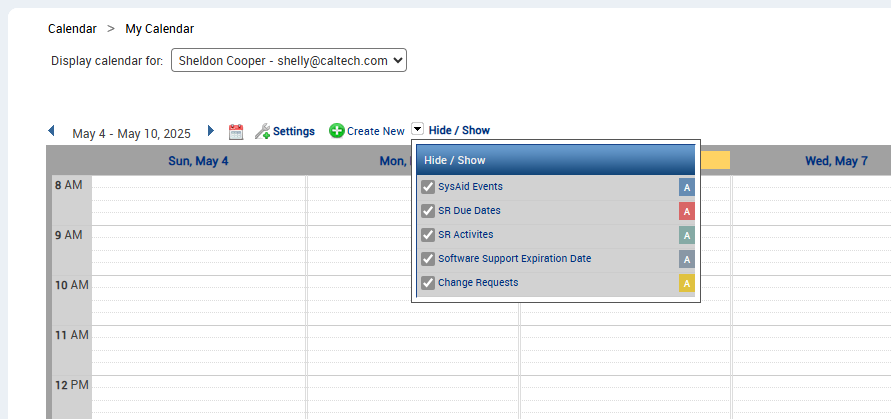
Calendar views
The following are your calendar view options:
Month, Week, Day - Shows the full month, week, or day.
Next X Days - Shows a specified number of days. Choose how many days will be shown in calendar settings (see above).
Work Week - Shows Monday to Friday.
Agenda - Shows a list of all calendar items with their title and times. You can click Expand Details to see the description of each agenda item in the list, as well. By default, the next 30 days are shown. You can edit the individual dates shown on the agenda by using the icons in the top left of the screen (these icons will only appear if the agenda view is open):