This is the SysAid Password Self Service Wizard main page.
From this page, you can launch the Unlock Account Wizard or the Reset Password Wizard.
The help file below teaches you how to:
- Launch the Password Self Service Wizard
- Enroll for Password Services
- Access Password Self Service from the Windows login screen
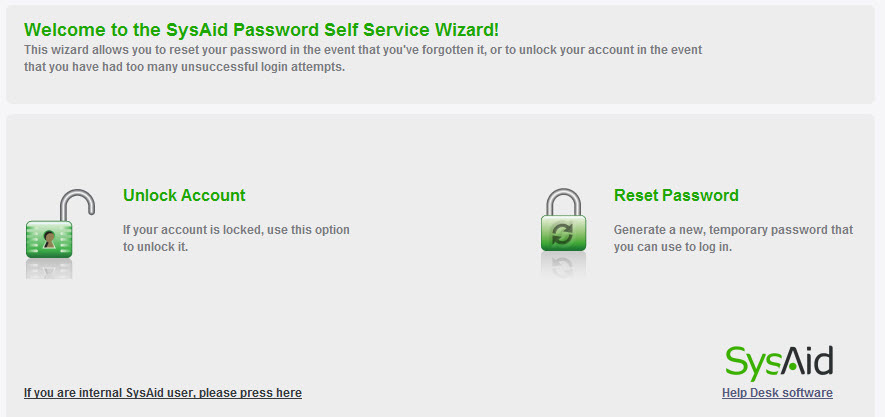
Launch the Password Self Service Wizard
To launch the Password Self Service Wizard, choose either Unlock Account or Reset Password.
Instructions for using Step 1 of the wizard can be found here. Step 1 is the same for both Unlock Account and Reset Password.
Reset password for non-LDAP users
Please note that if you would like to reset your password and your SysAid user account was created manually by the IT department (i.e. your account was not imported from LDAP), you must click the link If you are internal SysAid user, please press here.
Enroll for Password Self Service
Before you can use Password Self Service, you must register.
To register for Password Self Service
- Go to the Self-Service Portal home page.
- Click Change Your Settings.
- At the bottom of the page, select your security questions from the list and then answer them. Some questions may be preselected for you.
- If you ever need to reset your password or unlock your account, you will need to re-answer these questions.
- Click Submit. A popup appears asking you to reenter your password.
- Enter your password and click Save.
Congratulations! You're now registered for Password Self Service. You can now reset your own password or unlock your own account should you ever need to.
Accessing Password Self Service from the Windows login screen
If you are locked out of your computer, you can access the Password Self Service Wizard from the Windows login screen (if enabled by your IT administrator).
To access the Password Self Service Wizard from the Windows login screen
- From the Windows login screen, press Ctrl + Alt + Delete. This shows you a list of available users. (If a user is already signed into Windows, you may need to click Switch User in order to see a list of available users.)
- Choose Unlock/Reset Password.
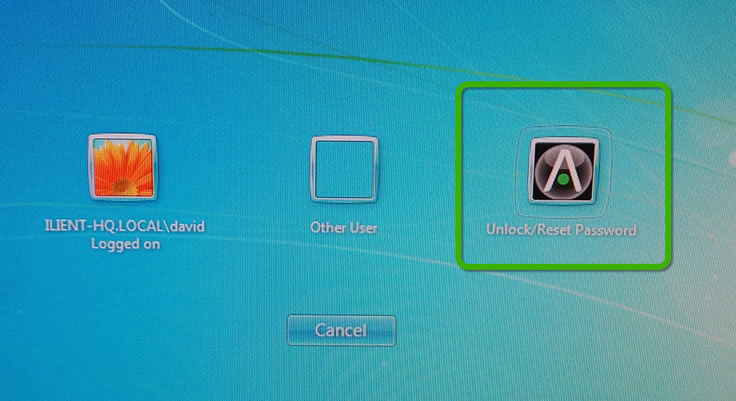
- Click the link To unlock/reset Password click here. This opens the Password Self Service Wizard.
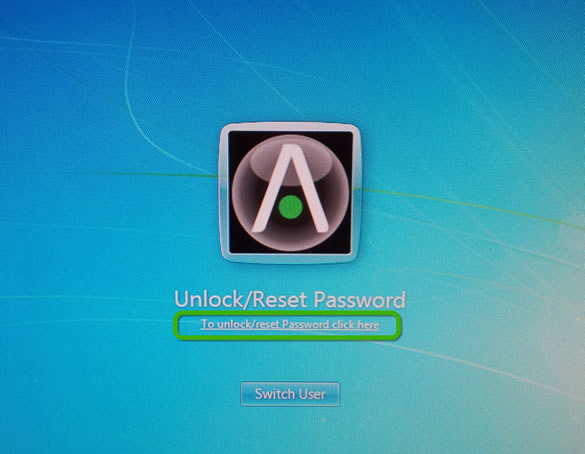
You may now use the Password Self Service wizard as described above.