Get self-serve solutions
Once triggered, the AI Chatbot opens and displays the personalized Welcome Message, encouraging the user to enter their query.
You can begin a conversation with the Chatbot and receive answers to your questions that are not only provided quickly but are also specific to your organization.
To create a new chat thread, click on the New Chat button on the top left of the chat interface.
To access chat thread history, click on any thread in the left panel to continue its conversation.
You can also react to any chatbot message within a chat thread by using the thumbs-up/thumbs-down buttons followed by an option to add textual feedback for the agent to review.
Image Analysis
End users can utilize Image Analysis capabilities to receive responses based on a screenshot or an image, without the need to explain the issue in detail.
Upload an image by clicking the paper clip icon in the chatbot text editor, or drag-and-drop the file into the editor area. You can add an additional query or send the image on its own.

Using Generative AI Vision capabilities, the AI Chatbot will analyze the provided image and respond with an answer that takes relevant organization-related information into account.
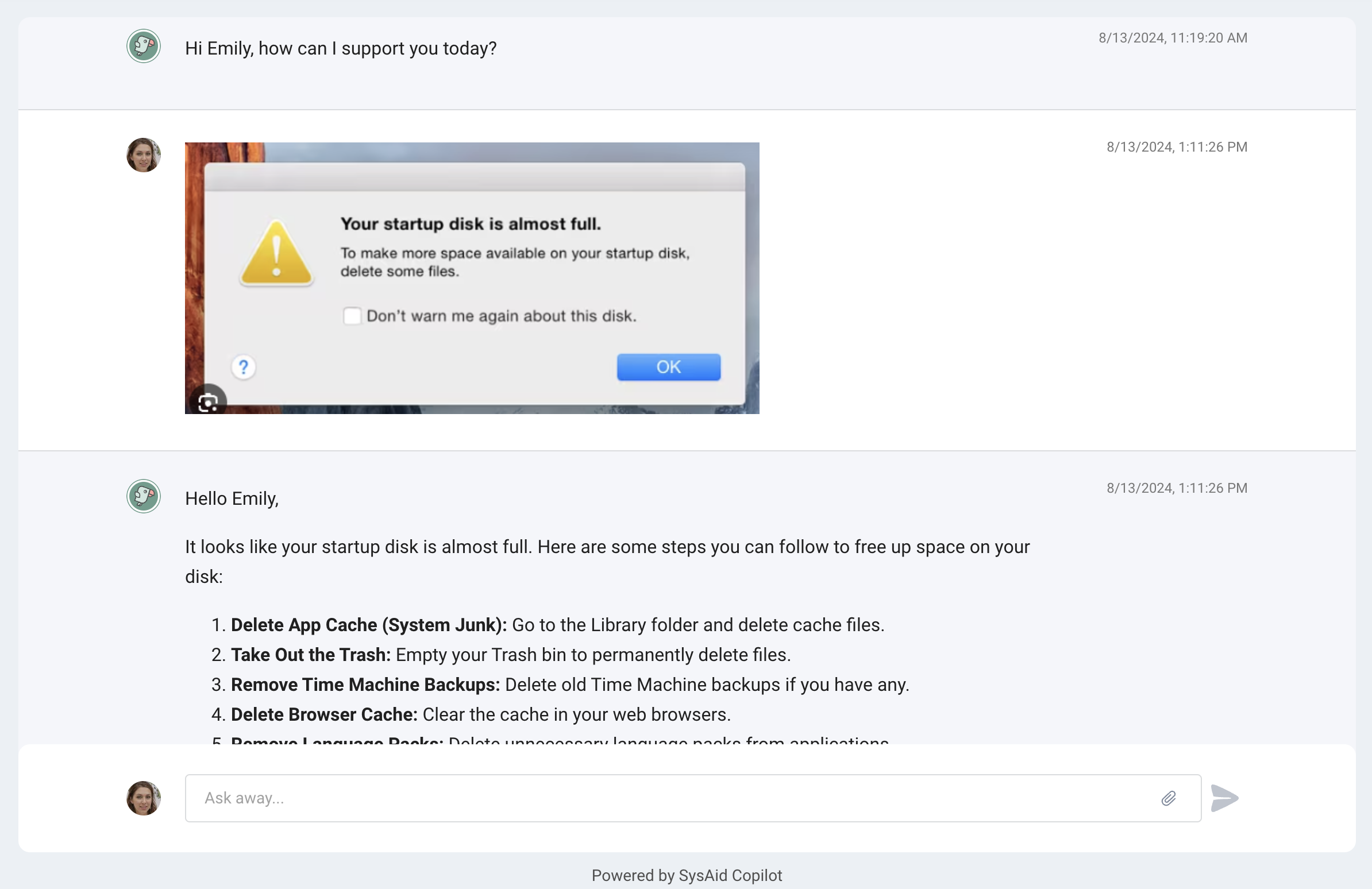
Please note:
If the conversation is submitted as a service record, the image will be added as an attachment.
Currently, this capability supports PNG and JPEG formats only.
Answers with images
Our End User Chatbot takes intelligence to the next level by analyzing images from documents and PDFs and incorporating them into answers. It seamlessly extracts insights from assets in the data pool to provide more informed, accurate answers.
Please note:
This is available via the End-User Chatbot in the Self-Service Portal. Images will not appear in the Teams chat and Emailbot responses.
The feature will only apply to newly added documents. Existing documents will need to be reloaded into the datapool to be included in this functionality
This cutting-edge capability transforms static visuals into actionable knowledge, redefining how users interact with the chatbot.
The feature is only supported in the following formats:
.doc format
.pdf with JPEG image format
Simply add the documents and PDF to the relevant data pool and/or SharePoint, and Copliot will handle the rest.
Tip:
To learn how to create a dataset for your data pool, see Create a Dataset
To learn how to add a SharePoint to the dataset, see Configure SharePoint Dataset Connector
Create a Service Record using the AI Chatbot
The AI Chatbot's 1-Click Submission feature allows you (end users) to submit a Service Record directly from their AI Chatbot conversation.
As soon as you send your first message, a "Create a Service Record" link will appear (underneath the thumbs up/thumbs down feedback buttons).
Once you click on the link, a progress indicator will appear in a popup, confirming that a Service Record is being created on your behalf.
The Chatbot will then send you a Confirmation Message verifying a Service Record has been created and specifying its SR ID and Title, both of which link to their SR in the Self-Service Portal.
Until the Service Record gets resolved, its "Unresolved" status will be indicated in the left panel’s “Unresolved” section (a link to the relevant Chatbot thread).
AI Intelligent Categorization (Escalation Rule):
SysAid Copilot chooses the most relevant (Category-driven) SR Template, involving the following process:
SysAid Copilot first identifies the Category related to your AI Chatbot conversation, and then chooses which of your default Service Record Templates (Incident or Request) is most relevant for the new Service Record
How the AI Chatbot creates a new service record
When you click on "Create a Service Record", SysAid Copilot creates the Service Record on your behalf.
This new service record is created from your account’s default service record template, auto-populated with the following field values:
Field | |
|---|---|
Service Record Title | Thread Title |
Status | New |
Messages | Text of the Chatbot conversation |
Message | Conversation Log |
Request User | Logged in User |
Source | Chatbot |
You can click the "Issue Resolved" button once you're ready to close the Service Record, and the following will occur:
The AI Chatbot sends a confirmation message that reads: "Great news! Your Service Record has been resolved with the status 'Closed - AI'
The thread will revert back to a regular chat thread in the Chat History panel
Please note:
Triggering automation and/or workflows is supported for Service Records that were created by the end users via the chatbot.
For changes in the Active Directory, Automate Joe should be applied (Learn more about Automate Joe)
Chat with AI Chatbot via email

Communicate with the Chatbot via email
You can also communicate with the AI Chatbot via email (AI Emailbot) when you submit a Service Record via email.
To do this, you can send an email to your organization account’s configured email (address@domain.com) for SR email submission, which the AI Emailbot may respond to with a generative AI solution, addressing the issue or question.
There are a number of options for how the end user may respond:
Select “Continue to Chat”
This will open a new tab for continuing the Chat, including email’s original user query and the AI Chatbot response
ORSelect “Issue Resolved!”, which will officially resolve the service record and change its status to 'Closed - AI'
Please note:
The AI Emailbot only responds to Service Record Submission emails if the:
Feature is enabled for the account from the General Settings
End user has AI Chatbot permissions
AI Chatbot has a relevant answer for the email’s content
Get information on your recent service records
End Users can ask the AI Chatbot about their recent Service Records (get more information) – without leaving the Chat interface.
Feature availability:
This feature is available in both SysAid for Teams and Self-Service Portal AI Chatbots
Specific service record
Asking the AI Chatbot for information about a specific service record requires your question to reference one of the following:
Specify in Prompt | Example |
|---|---|
Service record ID | What’s the Status of Service Record 654? |
Service record ‘Topic’ | What’s going on with my printer Service Record? |
When the AI Chatbot responds with the service record’s Information, the answer may include the following Field Values:
Title
Description
Status
Assignee
Submission Time
Request Users:
Users can only obtain information on service records if they are its defined Request User
Overview of your open service records
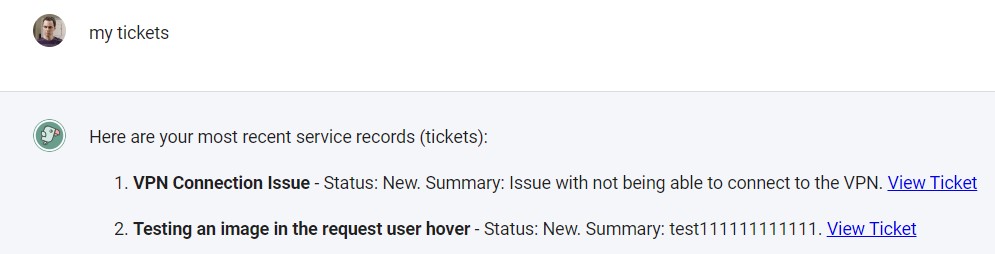
Example: Ask the AI Chatbot how many open Service Records you have, and it will respond by listing them with the following information:
Title
ID
Status
Last Modified
Closing a service record using the AI Chatbot
Once you're ready to close the service record, click the "Issue Resolved" button or ask the chatbot to close the service record for you.
The Chatbot sends a confirmation message that reads: "Great news! Your service record has been resolved with the status 'Closed - AI'
The thread will revert back to a regular chat thread in the Chat History panel