There are two groupings of sub types: incident sub types and change/problem/request sub types.
Editing Incident sub types
Incident sub types are views for the incident form. Each sub type can have its own fields and tabs. Therefore, creating different incident sub types allows you to have multiple versions of the incident form. When you choose a sub type for an incident, you only see fields and tabs that are part of the selected sub type.
To create an incident sub type, choose the "Incident" service record type and then give the new sub type a name. Then click Apply.
Once the sub type is saved, you can choose which fields and tabs appear on the incident form for that sub type:
- Click the link Edit Sub Type View. This opens the Incident form.
- From the upper menu bar, click theDesign Form button. This opens the Design Form page, where you can customize the sub type.
- Choose which fields and tabs appear on the Incident form for this sub type. Go here for complete instructions.
Editing an incident sub type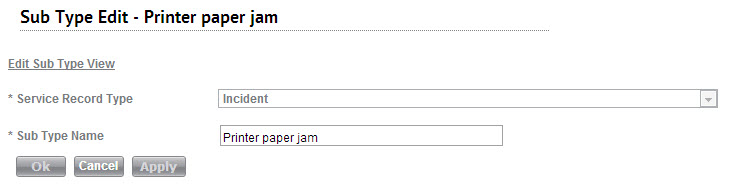
Editing Change, Problem, and Request sub types
All changes, problems, and requests are based upon sub types. These sub types control which workflow tabs appear on the SR and which fields are visible on all non-workflow tabs.
To edit a change, problem, or request sub type, select the appropriate Service Record Type, give your sub type a name, and click Apply. Then, click Edit Sub Type View to edit the sub type form.
Editing a change sub type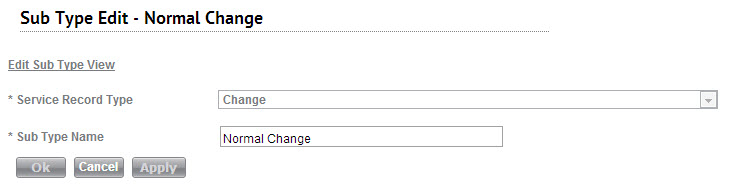
Important: Editing a change, problem, or request sub type will immediately update all changes, problems, or requests that are based upon that sub type. If you would like to make changes to a sub type so that they only affect some of your changes, problems, or requests, create a new sub type and then base your changes/problems/requests upon that new sub type instead.
Customizing non-workflow tabs
Clicking on Edit Sub Type View opens a screen very similar to the edit template screen. However, you'll notice now that on non-workflow tabs you now have the Design Form button on the upper menu bar. This allows you to customize the fields available on your non-workflow tabs. Click here for instructions for customizing forms.
Adding and removing workflow tabs
Workflow tabs also have a Design Form button at the top, with a slightly different purpose. If you click on the design form icon when you are on a workflow tab, you'll see the following screen:
This page allows you to add, remove, and rename workflow tabs:
- Add a new workflow tab by clicking the New Workflow Tab button. After clicking this button, make sure to give your new workflow tab a name.
Note: The Basic Request sub type does not support additional workflow tabs. To add workflow tabs to an existing request that's based upon the Basic Request sub type, you must change the request's template to one based upon a different sub type. - Make a workflow tab invisible by unchecking the Visible checkbox. This is an alternative to deleting the workflow tab that allows you to easily restore the tab later.
- Delete a workflow tab by clicking the Delete button.
- Rename a workflow tab by changing the Tab caption.
When you are done making changes, click Save.
Note : If you click New Tab, you will create a new, non-workflow tab, which you may then edit normally.