Queue Views are created and saved for recurring use — according to Admin preferences and needs, per situation and use-case.
Choose a name for your View and grant other Admins and Groups to it as you see fit.
Determine how your Queue View will be used in the future — by choosing one as your default View for every time you enter the Service Desk.
Modify or delete the Queue View you’ve created as your needs evolve over time.
Requirements
SysAdmins
Admins granted the “Save Personal View” permission
This document describes Queue View capabilities and gives an overview of how to:
Create
To create a Queue View, configure your Queue according to your desired criteria.
This may include:
Column Configuration
Filters
Sorting
Inline Edits
Assignment changes
Once your Queue content reflects the criteria you want the View to represent, follow these steps:
Step 1
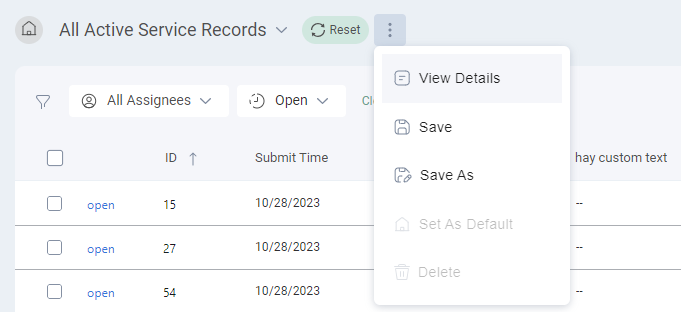
Click the three dots in the Queue Header and click View Details.
Step 2
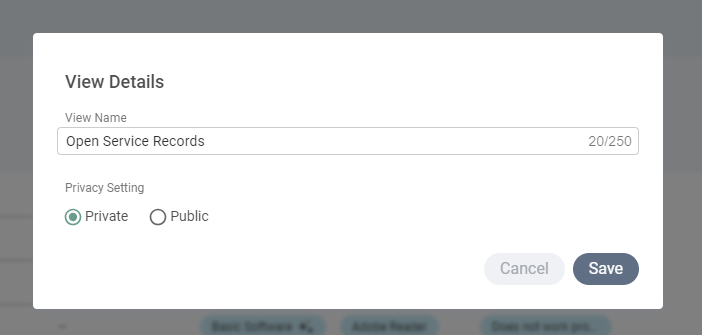
This form will then appear.
Enter your desired Queue View name and adjust its Privacy Settings.
Once complete, click Save.
Modify
Queue Views can be modified to display different content than what was previously displayed.
Modifying a Queue View can involve:
Reverting the Queue to your initial Queue View
Saving displayed Queue content as a new Queue View
Modifying the existing Queue View and saving them as an update
You can perform these modifications using the Reset button.
The Reset button is triggered to appear when you make a change to your Queue.
To revert the displayed Queue View to the initial one you created, press the Reset button once it appears
To save the displayed Queue content as a new Queue View, click the 'three dots' icon after you reconfigure the displayed content and select Save as from the dropdown menu
To update the displayed Queue View’s content, click the 'three dots' icon and select Save from the dropdown menu
Set a Default Queue View
The Default Queue View is the Queue landing page that appears upon opening the Service Desk.
Every Queue’s Default View is initially the “All Active Service Records” Out of the Box (OOTB) View, configured by SysAid.
This View displays all Service Records whose Status Class is defined as “Open”.
You can choose to keep “All Active Service Records” as your Default Queue View or to create your own and set it as the Default Queue View.
The Queue View you set as your default, whether OOTB or one you create, cannot be modified or deleted.
Replace your System Default OOTB View
To replace a Queue View as the Default View, click the 'three dot' icon and select Set as Default from the dropdown menu.
Rename a Queue View
To rename a Queue View, select the 'three dot icon' next to the View’s name and select Save as from the dropdown. This will trigger the popup shown above, where you can Save the View under a new name.
Delete
You can delete all Queue Views you’ve created, except for the Queue View set as your default Queue View.
Deleting a View is a permanent action that can’t be undone.
To delete a Queue View, click on the 'three dot icon' and select Delete from the dropdown menu.