Resolution Cards can be edited, assigned, and shared directly from the Journey
Requirements
Admins with Edit permissions can edit Service Record Resolution details
Admins with View permissions can read Resolution details in the Journey
This document describes how to:
Edit a Resolution
.png)
Admins who create a Service Record (as well as Super Admins) can edit Resolutions by editing their Resolution Card in the Journey.
To edit a Resolution, hover over the Resolution Card and click the pencil icon.
Once your edits are made, click Resolve to apply to save the edits.
Assign a Resolution
A Service Record’s Assignee is the Admin and/or Admin Group responsible for the Service Record. Assignees can be changed, and these changes appear as a Journey Event.
From a Service Record
To change a Service Record’s Assignee from the Service Record page, click on the Assignee avatar in the Service Record Header, and select the name of your desired Assignee or Admin Group in the dropdown menu that appears.
From the Queue
To change a Service Record’s Assignee from the Queue, click on the Service Record’s Assignee Field (Avatar) in the Assignee Column and select the name of your desired Assignee or Admin Group in the dropdown menu that appears.
“Assign to me”
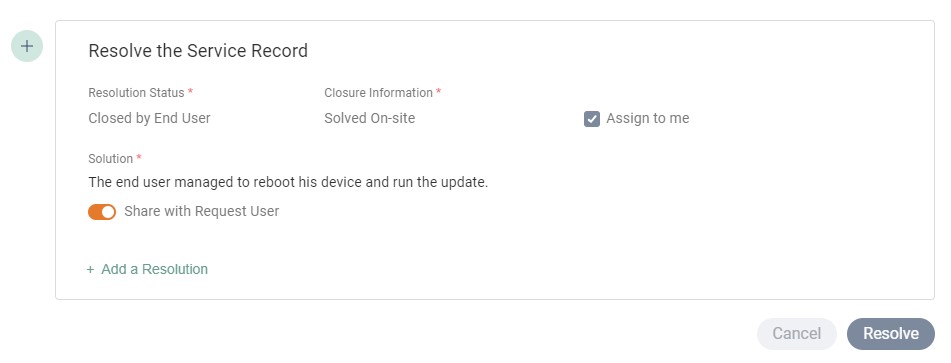
Admins have the option to check off the "Assign to me" checkbox while editing Service Record Resolution Card. If this checkbox remains unchecked (its default state), the Admins who resolves the Service Record remains its Assignee.
Share with Request User
Resolutions are (by default) visible to their Request Users; Admins can choose to disable the Resolution’s visibility using the Share with Request User toggle.
The Share with Request User toggle must be enabled in order for the Solution field to appear in:
The Self-Service Portal
End User notifications that contain Resolution tags
Once enabled, the Share with Request User setting can’t be reversed.