Customize Sections for a Template so that Service Records you create with it include all the relevant content, according to preferences and needs
Admins creating a Template can customize the Sections that the created Service Records will include, by defining their content and properties.
This document describes how to do the following when creating a Service Record Template:
Add Sections
Relocate Sections
Rename Sections
Define Section Properties
Delete Sections
Add Sections

You can add Sections to a Template (Templates can include up to 20 Sections).
To add a Section to the Template Form, click the +New Section above the first Form Section.
Define Section Properties
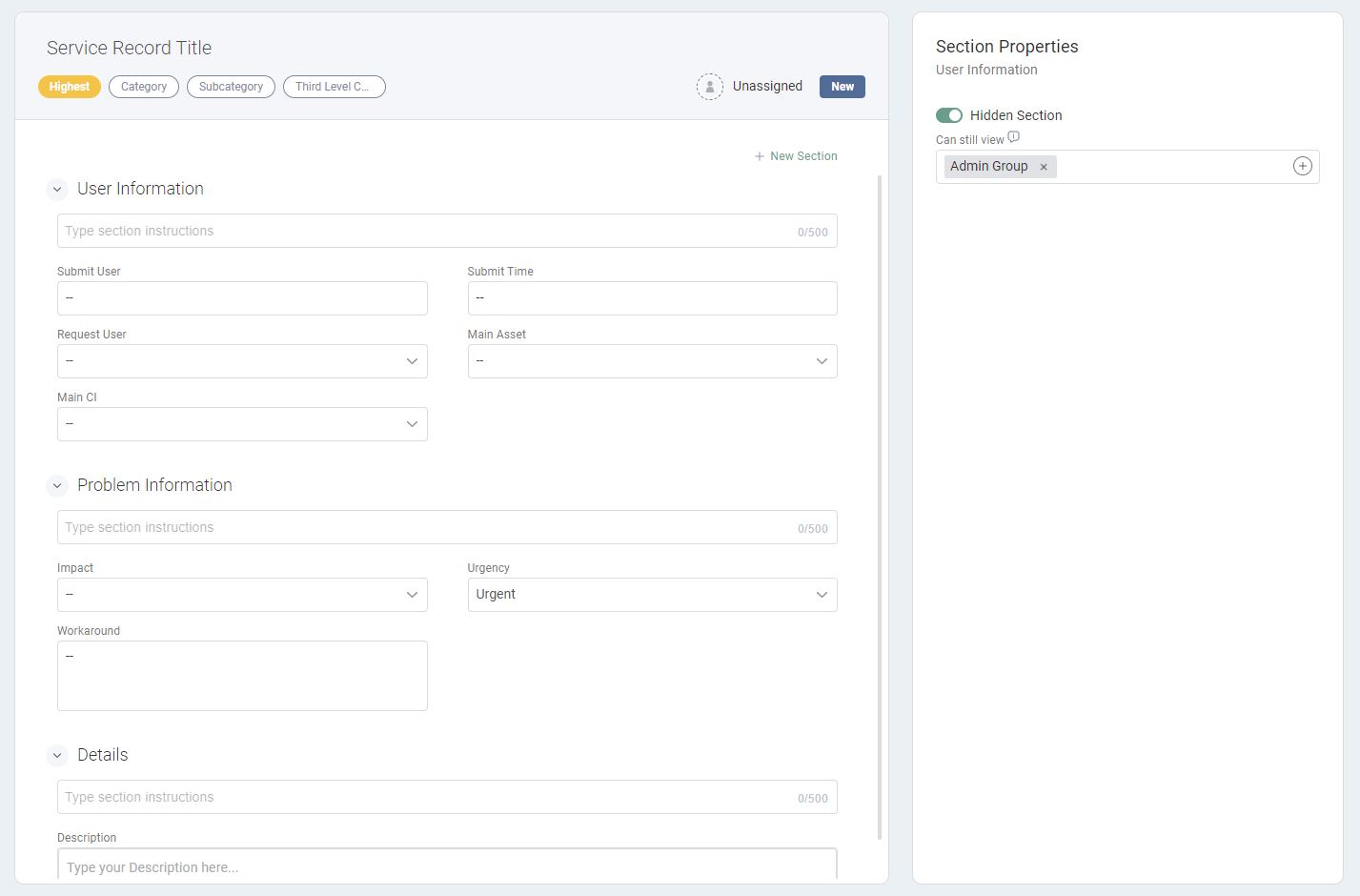
You can define Section Properties in the Section Properties Panel.
To open the Section Properties panel, click on the relevant Section.
This panel includes the "Hidden Section" Property; selecting Groups that “Can still View” the Section and are essentially excluded from this configuration.
When you select this property, you can select which Groups that can still view the Section (via the multi select menu).
Relocate Sections
Added Sections are automatically added as the form’s top section and can be dragged to any other location in the Form via drag and drop.
Rename Sections
New Sections’ Name Fields are blank by default. To name a new Section, click on its Name Field and enter your desired Name.
Delete Sections
To delete a Section, hover over it and click "Delete Action". Any Fields included in a Section you delete will return to the Available Fields Panel.
If you delete a Section from the Template, it will be removed from all Service Records using that Template.