Admins creating a Service Record Template can define which Fields to include in its Sections and configure properties per Field.
This document describes how to do the following when creating a Service Record Template:
Add Fields
Define Field Properties
Delete Fields
Add Fields
You can add Fields to a Template by using the Available Fields panel, which includes all Fields that can be added to the Template.
The Available Fields panel displays its first 50 Fields, and the rest will load as you scroll down. You can also use the panel’s search bar to find your desired Field.
Form Fields each fall into one of the following Field Types:
Field Types can be searched by name in the Available Fields panel and are indicated by unique icons:
Field Type | Icon |
|---|---|
Text Area |
|
Text Field |
|
Numeric |
|
Date |
|
Date and Time |
|
Single Select |
|
Multi Select |
|
Link |
|
To add a Field from the Available Fields Panel to your Section and location of choice, hover over it and drag it to your desired location in the desired (Form) Section. Each Field can be used once per Template.
Set Default Field Values
You can set a Field to be auto populated with a default value.
Define Field Properties
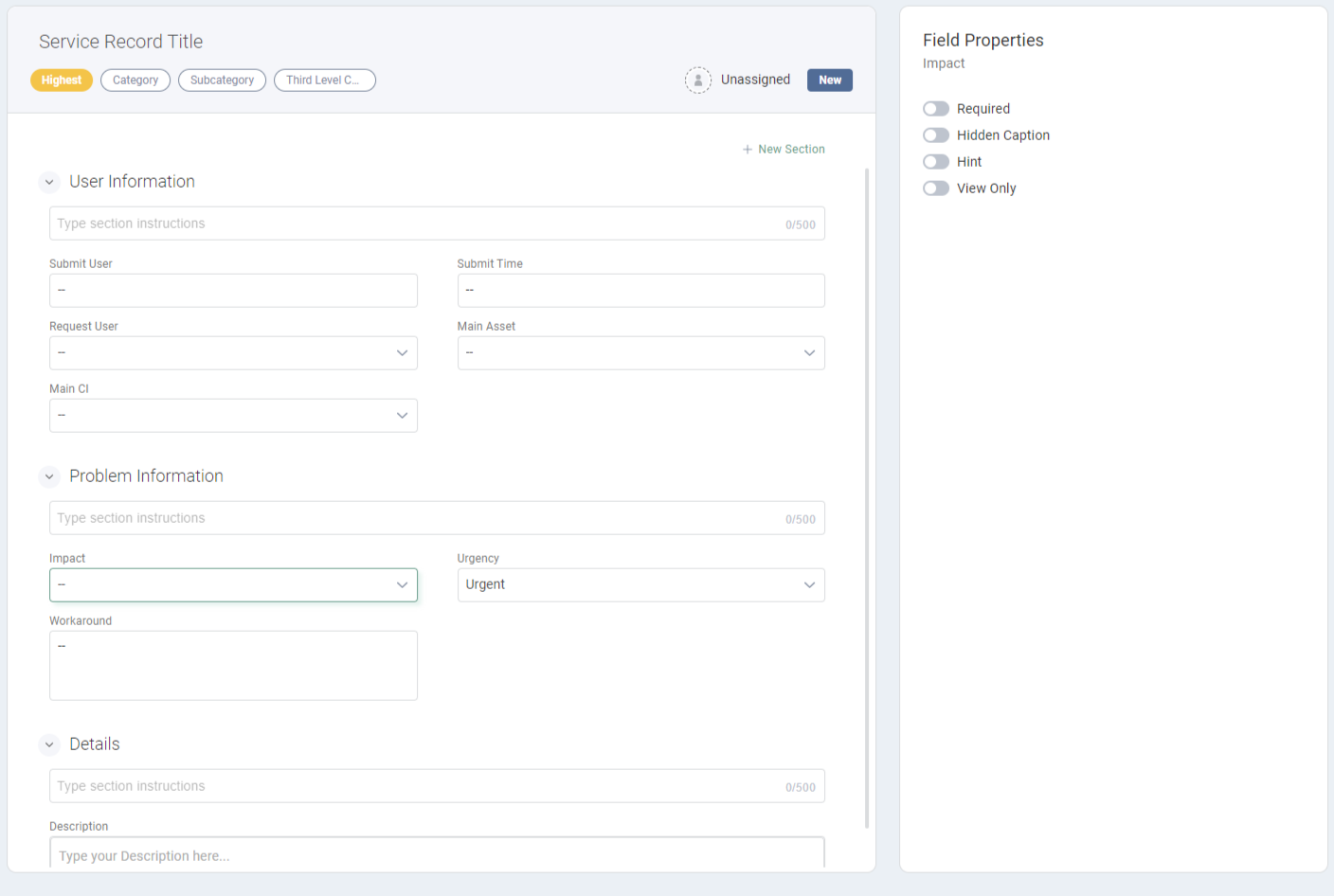
You can define Field Properties in the Field Properties Panel.
To open the Field Properties Panel, click on the relevant Field.
This panel includes the following Property configurations:
Required for Status
You can specify that a Field is required when the Service Record is set to a certain Status.
The default value for this Field is ‘all Statuses’, but can be specified on an individual basis
Hidden Caption
The Hidden Caption property shows the input field without a field label
Hint
Adding a Hint property to a Field that may need further explanation adds a text area field where the user will be able to insert a Hint text, shown in the Service Record as a tooltip, indicated by a [show icon] above that Field
View Only
Form Fields are editable by default, but users can choose to set them as “View Only” to prevent specific Groups and/or Users from being able to edit them.
You can choose to exclude specific Groups from the “View Only” setting so that the specified Groups’ users can edit the Field
Delete Fields
You can delete a Field from a Template, and it will automatically return to the Available Fields Panel. Deleted Fields with default values will be reset. To delete a Field from the Template, hover over it and click the trash can icon that appears to the right of the Field.