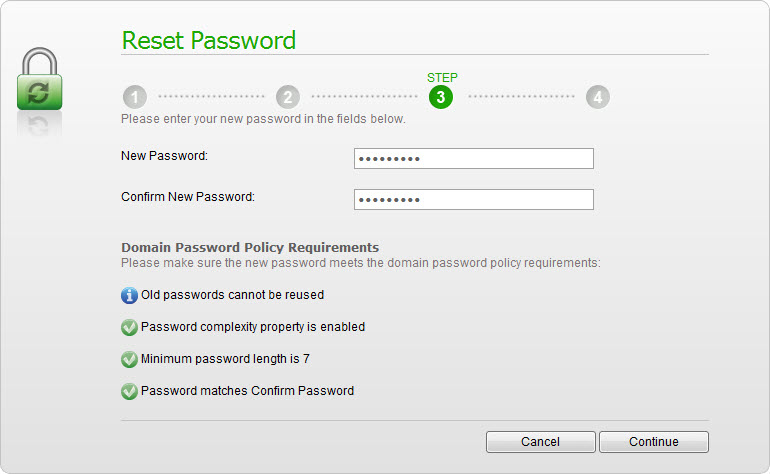This is step 3 out of 4 of the Reset Password wizard. This step only appears if your administrator has given you permission to choose your own new password.
Type your new password into the New Password field, and retype it into the Confirm New Password field. The Continue button will only be available if both password fields match, and if the domain password policy requirements are met.
Domain Password Policy Requirements
The Continue button will only be clickable after all requirements listed here are met. An unmet requirement has a red X next to it, while a requirement that's been fulfilled has a green check mark. (Note to administrators: The Domain Password Policy Requirements are pulled directly from your LDAP, and may be edited there.)
Old Passwords Cannot be Reused
This is for security reasons. Please choose a password you've not used before.
Password Complexity Property is Enabled
This means that your password must contain at least one character from three of the following four categories: uppercase letters, lowercase letters, numbers, and symbols (e.g. !@#). If the Password complexity property is not enabled, you will not see this line.
Minimum Password Length
You password must contain at least this many characters.
Password Matches Confirm Password
The password you've entered must be the same in both password fields. This is to help prevent typos.