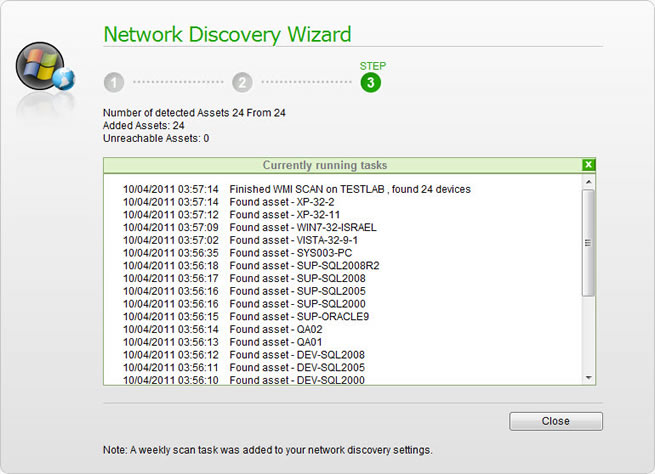The Network Discovery Wizard allows you to perform a WMI scan on your network and discover Windows based computers located on your various domains.
The Network Discovery Wizard is launched automatically the first time you log into SysAid. You can also access it from Settings > Network Discovery > General by clicking on the Run WMI Scan button. You can also perform a WMI scan from Settings > Network Discovery > WMI Scan.
In order for WMI scanning to detect your computers, the RPC service needs to be enabled on the computers you are scanning.
Network Discovery Wizard Step 1
In the first step of the Network Discovery Wizard, you must:
- Choose the Discovery service* you would like to use for the scan.
- Enter the domain you would like to scan. If you have multiple domains, you may run the wizard once for each of your domains.
- Choose a user registered on the selected domain. This user must have administrator privileges in order for computers to be successfully imported.
- Enter the password for the selected user.
- Click Continue to begin the WMI scan.
This is the service which performs the WMI scan. For computers in the same network segment as your SysAid Server, you can use the SysAid Server itself as the discovery service. For network segments in remote locations or behind firewalls, you must deploy the Remote Discovery Service, which will then show up in this list. Note that if the SysAid Server is installed on Linux, you must install the Remote Discovery Service in order to perform a WMI scan.
Entering credentials to perform a WMI scan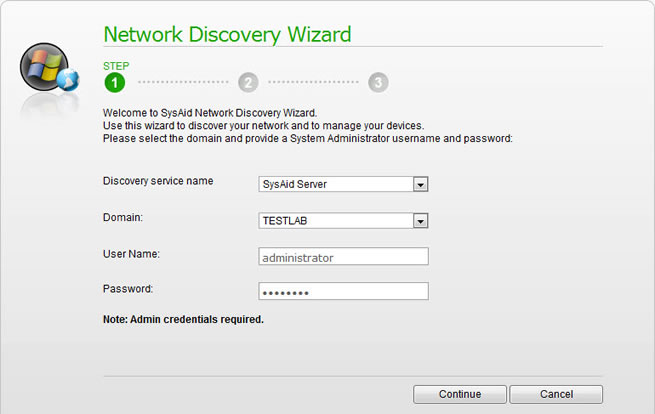
Network Discovery Wizard Step 2
In step 2 of the Network Discovery Wizard, you are able to watch the progress of the WMI scan in the onscreen log. The log includes the number of:
Number of detected Assets
This is the progress of the WMI Wizard. The Wizard attempts, one-by-one, to import all detected computers in the domain. For example, 11 From 24 means that SysAid is attempting to import the 11th asset in a list of 24. Assets successfully imported are added to the list of added assets, and assets not successfully imported are added to the list of unreachable assets.
Added Assets
This is the number of assets successfully imported into SysAid.
Unreachable Assets
This is the number of assets that were detected as being WMI compatible but that the wizard couldn't add.
If you see that computers are not being successfully imported, you may have entered an incorrect password or chosen a user with insufficient privileges. Click Back to interrupt the scan and return to step 1 so you can change the user name and/or password.
You may interrupt the scan and close the wizard at any time by clicking Cancel.
Viewing the progress of a WMI scan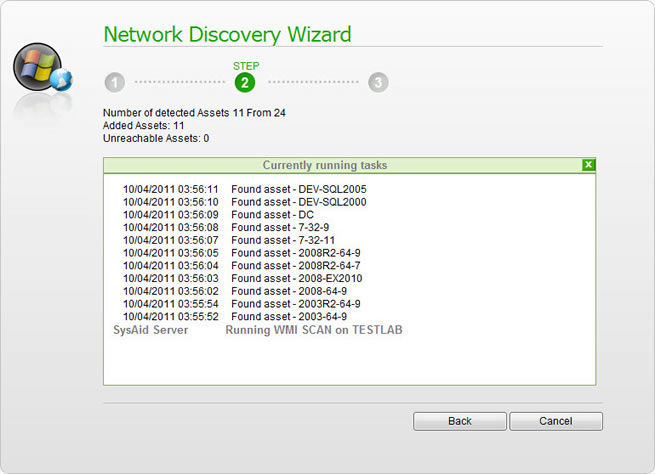
Network Discovery Wizard Step 3
You will see step 3 of the Network Discovery Wizard after the WMI scan completes. There is nothing you need to do in this step. However, you do have the opportunity to review the results of the scan before closing the wizard. Results of the scan may also be viewed from Settings > Network Discovery > Log. When you are done, click Close to exit the Network Discovery Wizard. Your assets may now be viewed under Asssets > Asset Management > Asset List.
Note: After completing the scan, SysAid automatically creates a weekly WMI scan with the same settings you used here. You may view, edit, or remove this weekly scan from Settings > Network Discovery > WMI Scan.
Reviewing results of a completed WMI scan