The Frequently Asked Questions (FAQ) page gives you an opportunity to find answers to commonly asked questions without needing to contact the IT department. Always make sure to check the FAQ before submitting a service record, as the FAQ can often provide you with an immediate solution for your issue without having to involve your IT team.
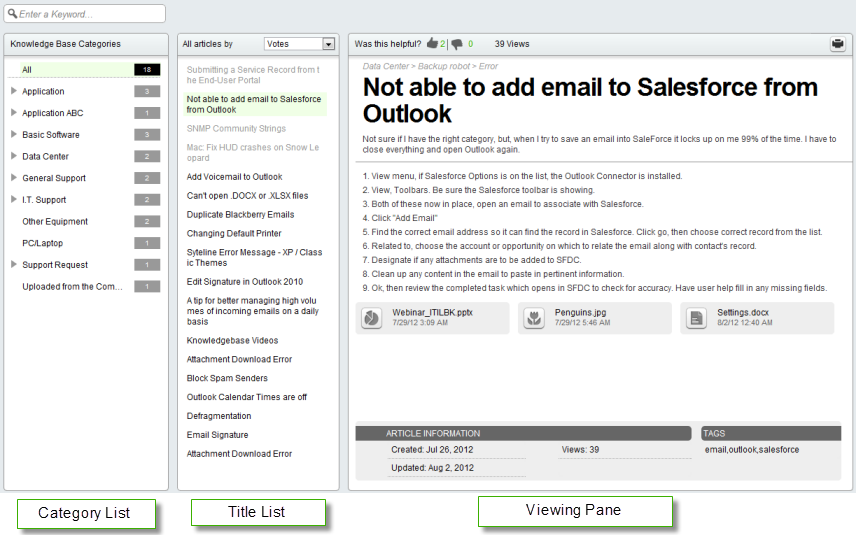
How do I find the FAQ that I need?
To get the most out of the FAQ, you need to know how to find the item that best describes the problem you're facing.
To find the right FAQ (also known as a Knowledge Base article):
- Use the dynamic Search bar. Enter a keyword or phrase and SysAid searches the tags, titles, and content for articles that correspond with your search. When you start to enter a word, SysAid prompts you with helpful suggestions based on a predefined tags list that your IT administrators set. You can choose from this list or continue typing your own keywords. Click Enter to begin the search. The search results are displayed in a tree view that shows only the relevant categories and sub-categories.
- Click All. This displays all the KB articles in the middle pane, sorted according to your specification (see Sort Articles).
- Explore by categoryin the tree view. You can expand a category by clicking. The small numbers that appear next to the category names indicate the number of articles listed under the category or sub-category.
Sort articles
The middle column displays the titles of all the articles from the selected category. You can sort the articles that appear in this list with the drop-down menu at the top. You can sort articles by any of the following criteria:
- Most viewed
- Recently updated
- Most positive votes
When you've located the article you want, click the title to view it (see Viewing).
View articles
You can view an article in the Viewing pane.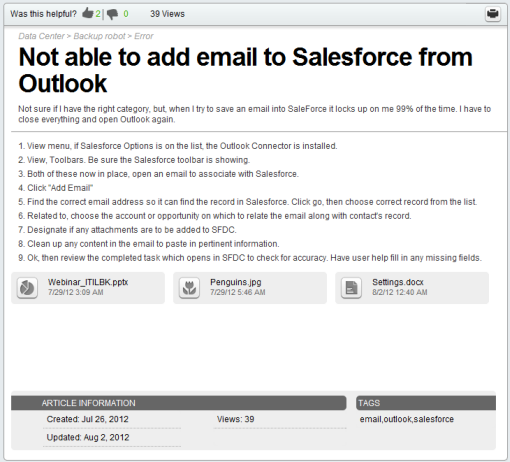
Top bar:
You can helpd determine which articles are the most valuable by voting for articles you find helpful at the top-left corner of the Viewing pane. For more information, see Voting for articles.
Next to the voting feature is the Views counter, which displays you how many times the article has been viewed.
Article content:
If the article contains an oversize image, SysAid compresses it and you will notice a big plus sign over the image. To view the image in its original size, simply click the image and it will open. To return to viewing the article, you must close the window by clicking 
If an article has any attachments, they appear as clickable buttons at the bottom of the article.
To see the article's metadata, such as when the article was created, how many people viewed it, tags, etc., scroll down to the bottom of the viewing pane.

Vote for articles
At the top of each article you can provide your positive or negative vote by clicking the thumbs up or thumbs down icon, respectively.
You can then find the articles that have the highest positive ratings, by sorting them by Votes in your search (see Sort articles).
