Introduction
The SysAid Configuration Management Database (CMDB) allows you to map out your entire IT infrastructure. This involves entering all physical and non-physical components of your IT operation into the CMDB as CIs (configuration items) and then creating relationships between each of the components. By keeping your CMDB up-to-date, you can easily see a complete map of your network from the perspective of a single component. This makes it easy to predict the impact of component failures and to build disaster recovery plans. You can also see what's at stake any time a problem is reported within your network.
SysAid CMDB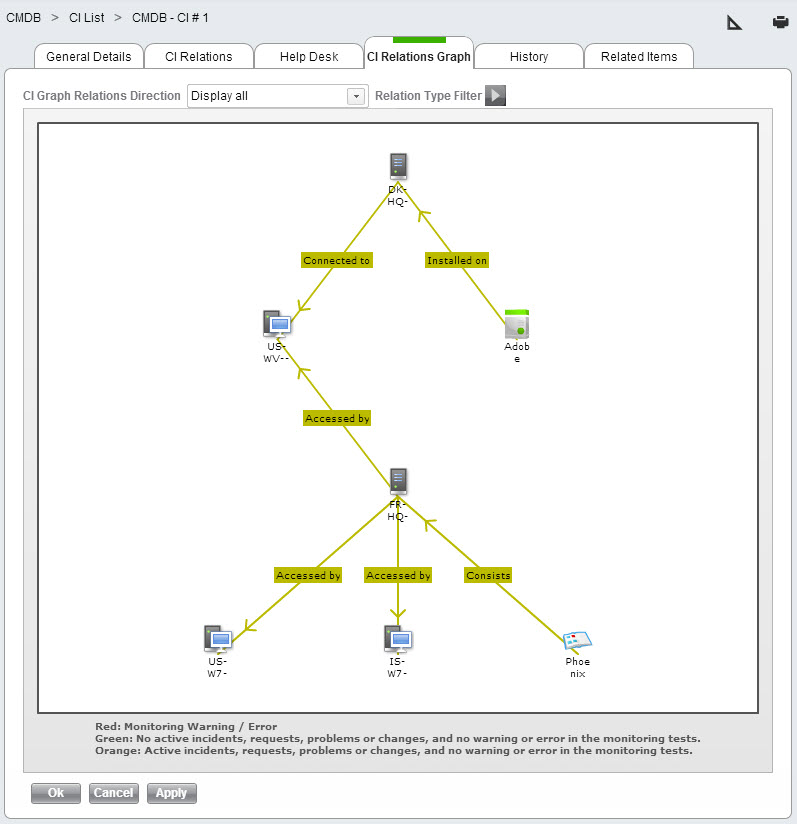
CMDB Example
An example of using the CMDB to assist with disaster recovery could be as follows:
One of your application servers crashes, and you think it's gone for good. You immediately check the CMDB to see what's hosted on that server. The CMDB lists three applications. Of those three, two are set up to run off of a different server in the event that the main server fails. The third application runs only off of the server that crashed.
You open that application in the CMDB to see what it's used for, and you see that it's used to test security vulnerabilities in one of the software products your company develops. Furthermore, you know that that product is in the final stages of testing before a major release, and that the development team needs the security software now.
Now that you have all of this information from the CMDB, you know that the thing to do before anything else is to deploy the security software on a different server, and only after that you can return to finding a more permanent solution for the failed server, such as ordering new hardware.
CI Types
One of the unique features of the CMDB is that you can create as many different types of CIs as you like. For each CI type, you can also have CI sub types. Examples of CI types are assets, software products, cell phones, contracts, etc. Examples of sub types for the asset type are workstations, servers, printers, etc.
To create new CI types, go to Settings > CMDB > CI Types and follow the instructions found here.
To create new sub types for a CI type, go to Settings > CMDB > Sub Types and follow the instructions found here.
Icons for types and sub types
All predefined CI types and CI sub types have associated icons. Furthermore, you can add your own icon for any CI sub type. If you create a new CI type, though, it will use a generic icon. If you would like to use your own icon, please create a CI sub type for the new CI type and make sure that all new CIs use the sub type as well.
Creating Configuration Items (CIs)
Once you've created all the different CI types you need, you must import your CIs into SysAid.
Automatic CI creation
The easiest way to import CIs into SysAid is automatically. You can automatically import all assets, software products (registered under Assets > Asset Management > Software Products), and catalog items. Automatically importing these items into the CMDB means that when they are created under Asset Management, they will be automatically pulled into the CMDB as well.
Example : You install the SysAid Agent onto a workstation. The agent then creates an asset entry under asset management, and creates an associated catalog item. You also create entries for 10 of the software products on that computer. The CMDB will then automatically import the computer, catalog item, and 10 software products. If you were to delete the asset, catalog item, or any of the software products, they would then be removed from the CMDB.
To enable automatic CI creation (and deletion), go to Settings > CMDB > Import Settings. Check first six checkboxes to enable automatic creation and deletion of CIs.
Note: When automatically creating CIs from assets, you can choose which asset fields are mapped to which CI fields. To do this, go to Settings > CMDB > Import Asset to CI Settings.
If you do not enable automatic creation of CIs, you can still perform an import for all assets, catalog items, and software products. Go to Settings > CMDB > Import System Items and use the buttons there to import all assets, catalog items, and software products into the CMDB.
Manual CI creation
Automatic CI creation is great for assets, software products, and catalog items, but there are many more different types of CIs that you will want to import into SysAid. For all of these other types of items, there are three different ways to import them into SysAid.
Manually creating a CI
The simplest way to create a CI is manually.
- Go to Assets > CMDB > CI List.
- Click
 . This opens the CI form where you can create a new CI.
. This opens the CI form where you can create a new CI. - Before you fill out any other fields on the page, select the CI type and sub type (if applicable). The form will automatically update to display those fields you've chosen for the current CI type and sub type (see Customizing the CI form, below).
- Fill out the rest of the General Details tab and click OK/Apply. You've now created a new CI.
Creating CIs from a template
There may be times when you want to create a large number of virtually identical CIs all at once. For instance, you might have just purchase 50 new company cell phones for your employees to replace their aging company phones. Each of these phones is identical, but has a different serial number and will be given to a different employee. This is a case where you can create a cell phone template with all of the details for this particular cell phone and then create 50 CIs from this template. For each new CI, you then simply enter the name of the employee the phone is given to and the phone's serial number.
You may create CIs from a template under Settings > CMDB > CI Templates. Click here for full instructions.
List of CIs created from a template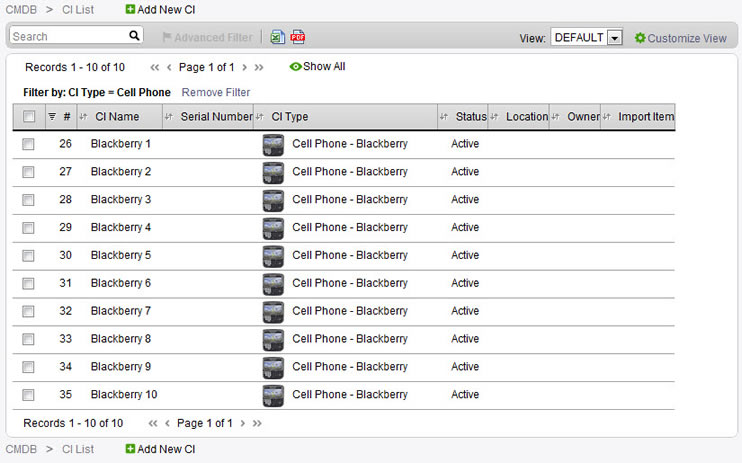
Importing CIs from a CSV file
If you are first setting up the SysAid CMDB, you might have all of your CIs in a different database (e.g. access) and would like to import them into SysAid. Alternatively, you might have another software that generates CI lists and you would like to import them into SysAid on a regular basis. In either case, you can import all of these CIs into SysAid easily by formatting them into a .csv file.
Go to Settings > CMDB > Import CIs from a delimited file, and click here for full instructions for importing CIs from a .csv file.
Customizing the CI form
Because CI types can be so radically different from one another, each CI type and sub type can have its own unique fields on the CI form:
- Go to Assets > CMDB > CI List and either create a new CI or open an existing CI.
- Click the design form icon
 to open the Customize Form page.
to open the Customize Form page. - Choose the CI type in the Type list. If the chosen type has available sub types, you will see the Sub Type list as well, and you may choose the sub type.
- Customize the form as desired. Full instructions for customizing forms can be found here.
- Save the new form view when you are done. The changes you've made will apply only to the CI type/sub type you've selected. In this way, each CI type and sub type can have its own form view.
Note : You can rename custom fields (e.g. Custom Text 1) under Settings > Customize > Translation.
Creating CI Relationships
Once you've finished importing all of your CIs into SysAid, it's time to create relationships between the CIs. Relationships will let you see each CI in the greater IT context. For example, you'll see all software running on each of your servers. If a particular software product is installed on only one server and that server goes down, you'll know immediately that the software is unavailable.
Relationship types
Each CI relationship has two parts: the CI affecting and the CI being affected. Using the server example again, the software is "installed on" the server and the server "contains" the software. SysAid comes with a list of predefined relationship types which you can see fromSettings > CMDB > CI Relation Types. Please go here for information on creating new CI relationship types.
Relating CIs
After creating all of the relationship types you need, you must create the relationships between your CIs.
Relationships between computers, software products, and catalog items
Relationships between computers, the software installed on them, and their corresponding catalog items can be created automatically. To do this, go to Settings >CMDB > Import System Items and click the button Update CI Relations. For all other relationships, you must specify them manually.
Other relationships
To create other types of CI relationships:
- Go to Assets > CMDB > CI List.
- Click on the CI of your choice to view the CI form for that CI.
- Go to the CI Relations tab.
- Select the relationship type you would like from the drop-down list.
- Click Add destination CIs. This opens the "Select a CI" window.
- Use the various filters to find the assets you would like to attach. You can use the Show All option to show all CIs visible using the currently active filters.
- Click the tick box at the left end of each row that you would like to add. You can also click Toggle All to select all items that are currently visible.
- Click the Select button, found at the very bottom of the list. The "Select a CI" window closes and the relationships are created.
Note : If you have a lot of CIs and have clicked Show All, you might need to scroll down to find the Select button.
CI Relations versus Links to Other Items
For clarification, CI relations are not the same as links to other items:
- Relationships created under Links to Other Items do not appear on the CI relations graph.
- CI Relations are not automatically copied into Links to Other Items
Please keep in mind that there may be some instances where you will create a relationship under CI Relations and then again under Links to Other Items.
Viewing relationships
Once you've created all necessary relationships for your CIs, you can view a graph of the relationships for a particular CI. The CI relations graph shows you a graph of all the CIs affecting your chosen CI, affected by your chosen CI, or connected in either direction.
- Go to Assets > CMDB > CI List.
- Click on the CI of your choice to view the CI form for that CI.
- Go to the CI Relations Graph tab.
(Alternatively, you can see a list of CI relationships from the CI Relations tab.) - From the drop-down list, choose the direction of the relationships you would like to see.
Using this graph, you can easily see the impact of a component failure, see which users are connected to a particular device (such as a printer), and identify connected components that could be causing problems for the CI in question (e.g. the router's down which is why this workstation has no internet).
Tips for Using the CMDB
Here are a couple of tips to help you get more out of your CMDB. Please make sure you've created all your CIs and CI relationships first.
Attaching service records to CIs
When viewing the CMDB relations graphs, it's very helpful to see which CIs have service records attached to them. This can help you more accurately identify problems throughout your IT environment. You must attach your service records to your CIs in order to view them in the CI relations graph.
There are two ways to attach SRs to CIs:
End user attaches SR to CI
If you add the Main CI field to the End User Submit Incident form, your end users can attach CIs when they submit a service record. Your users will have access to a list of CIs for which they are registered as the owner or as a user*. They simply select the CI from the list and submit the SR.
*TheOwner and Users field are fields available on the CI form, and can be added using the design form icon ![]() . While there can only be one owner for a CI, you can input as many users as you like in the Users field, each separated from the next by a comma.
. While there can only be one owner for a CI, you can input as many users as you like in the Users field, each separated from the next by a comma.
Administrator attaches SR to CI
Administrators can manually attach SRs to CIs, a process usually done when they are creating a new SR.
- Add the Main CI field to the SR form using the design form icon
 .
. - On the Main CI line, click Change to open the CI list.
- Select the appropriate CI from the list and click on it to select it.
- Make sure to clickOK/Apply on the SR to save changes.
Note : If you are already in the habit of attaching all service records to the assets they affect, you can attach the SRs to the CIs at the same time. Go to Settings > CMDB > CMDB Settings and check the box that says Automatically attach SR to the CI of its asset. Once this option is checked, any time you attach an SR to an asset that's been imported into the CMDB, the SR will automatically be attached to the CI, as well.
Viewing the Business Impact tab
Once your CMDB is fully set up, you can view the CI relations graph from several different places in SysAid, each designed to help you make a more informed decision about your network. Among other places, the CI relations graph can be found on the Business Impact tab of the SR form and the task form, and on the CMDB tab on the asset form.
Example use of the Business Impact tab : You just received a service record for a workstation experiencing some usability issues. Generally speaking, this would be a normal priority issue, but you check the Business Impact tab just to make sure nothing unusual is going on here. What you find surprises you:
- One of the software product CIs attached to the workstation is not attached to any other computers, meaning that the workstation with the problem is the only place from which that software can be accessed.
- That software CI is a newsletter creation software, and is attached to a business process CI known as the company newsletter.
- After clicking on the company newsletter CI, you see notes that say the newsletter comes out once a month, on the 15th of the month.
- Looking at your calendar, you realize that it's the 14th of the month. Therefore, if you don't fix this workstation soon, it might prevent the newsletter from being released on time. This is suddenly a high priority issue!
This is just one example of using the CMDB to help you make informed business decisions. By configuring and maintaining an up-to-date CMDB, you will never be caught by surprise by the unforeseen consequences of a network failure. Make sure to always consult the CMDB!