Gain full control over Service Record Categorization, including auto-categorization and recategorization — to reduce and minimize time spent categorizing Service Records.
Requirements:
SysAdmin or AI Admin permissions
Incident/Request enabled per Category
AI Intelligent Categorization Escalation Rule enabled
SysAid Copilot’s AI Intelligent Categorization (Escalation Rule) can automatically change Categories for AI Chatbot-created Service Records. This categorization relies on the Category’s enabled Service record Types (Incident or Request).
AI Intelligent Categorization is triggered automatically — once its Escalation Rule is enabled and its conditions are met. This Escalation Rule also allows SysAid Copilot to assign a Default Status to request service records converted from an Incident.
This document describes how to configure and enable the AI Intelligent Categorization feature, including:
AI Intelligent Categorization Escalation Rule
Incidents and/or Requests per Category
Default Statuses for Incidents and/or Requests (optional)
AI Intelligent Categorization: Guidelines
Service Records modified by this rule will follow these guidelines:
‘Default Statuses’ values (configured in AI Chatbot General Settings) determine Incident & Request Service Records’ “Status” values
Categories restricted to Request-type can only generate Request-type Service Records (with relevant Template)
Service Records’ Status Field will be auto-populated by the Template in use if no Default Status is configured
Templates containing mandatory Custom Fields will auto-populate/transfer the values of the newly created Service Record
Enable AI Intelligent Categorization Escalation Rule
.gif)
To enable the AI Intelligent Categorization Escalation Rule, follow these steps:
Go to Settings > Automations > Escalation Rules.
Make sure to check the AI Intelligent Categorization Rule checkbox.
Once enabled, the Escalation Rule can automatically change Categories for AI Chatbot-created Service Records.
Enable Incidents and Requests per Category

AI Chatbot will only assign Categories with Incident and Request (Types) enabled.
Categories restricted to Request-type can only generate Request-type Service Records (with the relevant Template).
Status Field
The Status for Incidents/Requests is determined by the ‘Default Statuses’ for AI-Chatbot created Requests and Incidents (configured in AI Chatbot General Settings).
If no Default Status is configured, the created new Service Record’s Status Field will be auto-populated by the Template in use.
Custom Fields
Mandatory Custom Fields in the Template are automatically transferred into their respective Fields.
Disable User-triggered ticketing
The “Allow Service Record submission via Chatbot” checkbox is enabled by default when SysAid Copilot is enabled
To disable user-triggered ticketing, follow these steps:
Navigate to Settings > General
Uncheck the checkbox labeled “Allow Service Record submission via Chatbot”
Click ‘Save’
Set Default Statuses for Requests & Incidents
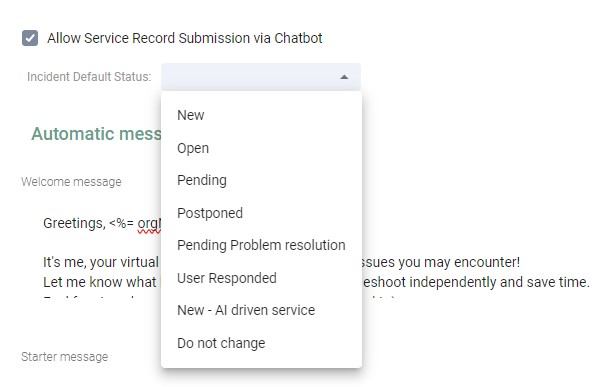
Default Statuses can be set for Service Records that meet one of the following criteria:
Created by AI Chatbot (Incidents or Requests)
Converted from Incident to Request by AI Intelligent Categorization Escalation Rule
The two drop-down menus of Status options display the ‘Default Status’ options available for Incidents and Requests.
Statuses must meet the following criteria to appear in the drop-down menus:
Enabled for the Service Record type (Incident/Request)
Class set to “Open”
Once a Default Status is chosen per Service Record type, Service Records created using the described methods are automatically assigned the Status selected in the drop-down menu.
To set a Default Status for relevant Service Records, go to AI Chatbot Settings > General and select a Status from the relevant drop-down menu.
Note:
The Default Status currently override any Status originated by the Template