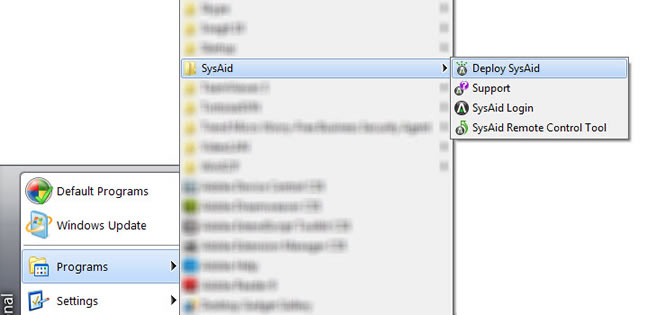Please note:
The Administrator Tools are deprecated and no longer supported. Because this tool is outdated and may not function reliably in current environments, we do not recommend using it.
The SysAid Administrator Tools include two separate utilities:
SysAid Remote Control Tool
SysAid Deployment Tool
SysAid Remote Control Tool
Installing the SysAid Remote Control Tool allows you to perform a peer-to-peer remote control session from SysAid. For full instructions for performing remote control, please see our full Remote Control Guide.
SysAid Deployment Tool
The SysAid Deployment Tool allows you to deploy the SysAid Agent to the computers on your network. For full instructions for using the Deployment Tool, please see our Agent Deployment Guide.
The rest of this guide deals with the process of installing the SysAid Administrator Tools. Please see the two guides mentioned above for full instructions for using the Remote Control and Deployment Tools.
Downloading the Administrator Tools
To download the SysAid Administrator tools, go to Settings > Network Discovery > Downloads within SysAid and click on the link to download the SysAid Administrator Tools. Make sure you remember where you save the file.
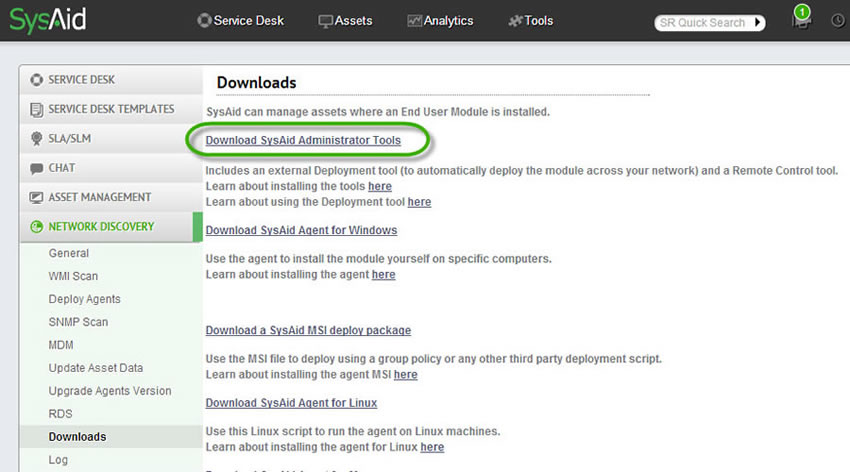
Installing the Administrator Tools
Installing the SysAid Administrator Tools is a simple, step-by-step process:
Open the location where you saved the Admin Tools and run the installation package.
SysAid Administrator Tools
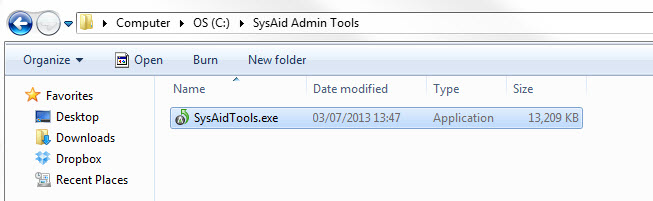
Click Next on the welcome screen to move to the Account Information screen. You may close any unnecessary programs first to help speed the installation process.
On the Account Information screen, you must fill out your account information. This information may be found within your SysAid, under Settings > Network Discovery > Downloads at the bottom of the page (see screenshot below).If this computer is behind a proxy server, choose Yes for "Use Proxy Server:" and fill out the proxy server details. After entering the information, click Next.
Enter your account information
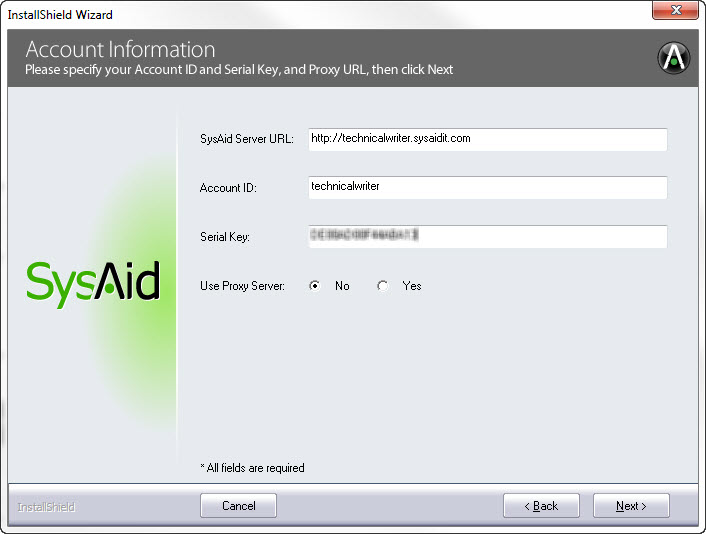
Your account information, found under Settings > Network Discovery > Downloads
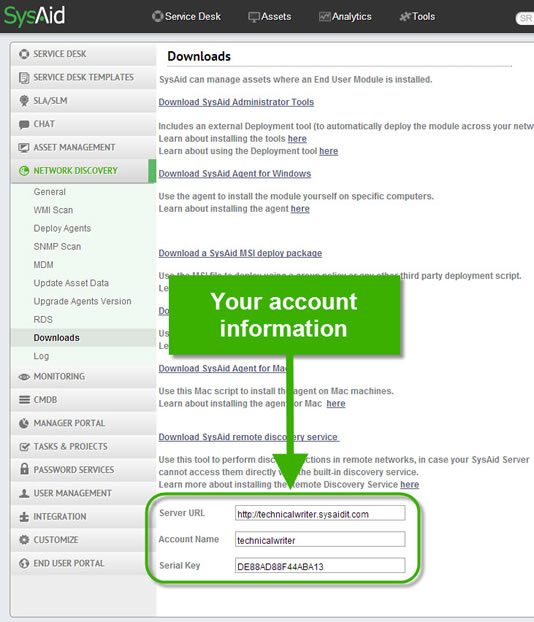
Note:
At this point, the installer will try to contact your SysAid Server using the information you've supplied. If the information is incorrect, or if there is no available connection to the SysAid Server, you will receive an error message. If this happens, please recheck the information you've entered, and recheck your network connections. If you still have problems connecting to the server, please contact
SysAid Support.
Choose a directory for installation for the Admin Tools and click Next.
Confirm your installation settings, and then click Install.
Click Finish after the installation is complete to finish the installation.
Installation of the Admin Tools is complete
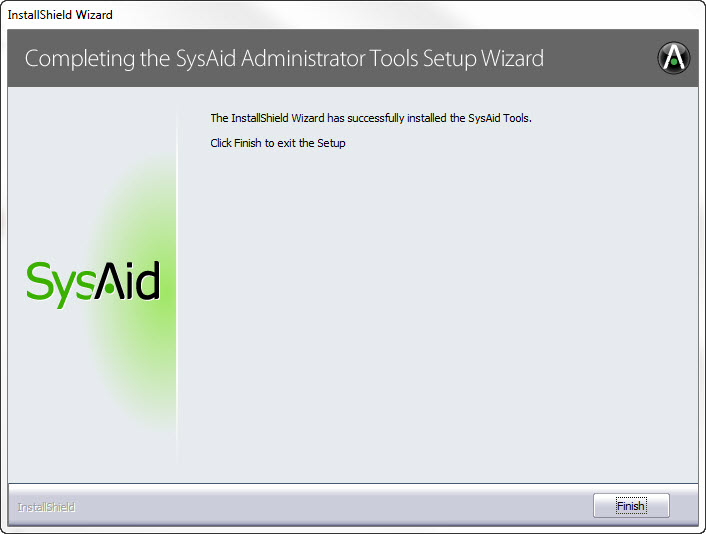
Using the SysAid Administrator Tools
Once you've installed the Administrator Tools, you can start using them:
You may open the Deployment Tool from the start menu folder you chose during installation. For full instructions for using the Deployment Tool, please see our Agent Deployment Guide.
The Remote Control Tool is used automatically whenever you launch a peer to peer remote control session from within SysAid. For full instructions for performing remote control, please see our full Remote Control Guide.
Starting the SysAid Deployment Tool