Configure Spaces so that Agents in your organization can start using Spaces and its new look and feel and more robust functionalities
Requirements:
SysAdmin permissions
Spaces Service Desk license
How it works
SysAid has a Spaces Hybrid Mode that allows switching from Spaces to Classic (and back) based on the Agent’s' needs and use case.
Spaces Hybrid Mode is available in three use cases:
Opening a Classic queue overlay over the Spaces queue
Opening a Classic service record view overlay over the same Spaces interface
Switching the Service Desk from Spaces to Classic, or vice versa
This article guides SysAdmins through the process of enabling Spaces in SysAid to:
Activating Spaces across the organization
SysAdmins can activate Spaces in their organization by turning on the Active toggle on the Activate Spaces page.
To activate Spaces in your account:
Go to Settings > Activate Spaces.
Turn on the Active toggle.
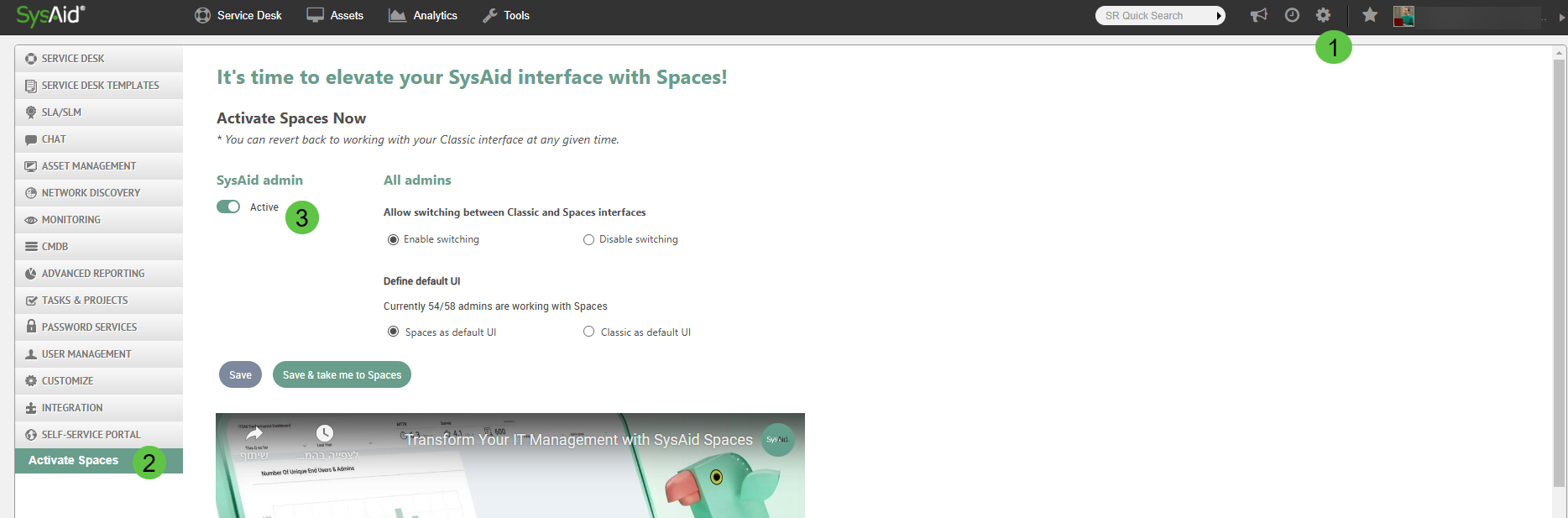
Click Save and take me to Spaces.
The Save button provides the option to save the activation, yet remain in the Classic interface.
Enable switching across views (Hybrid Mode)
Agent access to the Spaces view requires the SysAdmin to enable Spaces Hybrid Mode - allowing all Agents to switch from Spaces interface to Classic at their prerogative.
You can set a consistent experience for all team members at the account level or customize the experience for individual Agents and specific Groups within your organization. This second option enables a smoother, more gradual transition between interfaces.
To enable Spaces Hybrid Mode for all Agents
Go to Settings > Activate Spaces.
Select Enable switching.
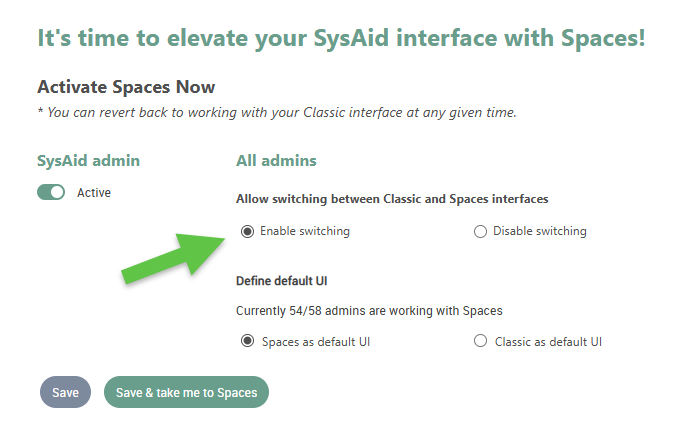
Click Save and take me to Spaces.
Once Spaces is enabled, SysAdmins and Agents can switch to the Spaces interface directly from the Service Desk Portal by clicking their user info in the top right corner and selecting Switch to Spaces.
To enable Spaces Hybrid Mode for individual Agents or Groups
This can be defined both within the Spaces and Classic interfaces.
Go to:
In SysAid Classic: Tools > User Management > Administrations or Groups.
In SysAid Spaces: Settings > Administration > User Management > Service Pros (Admins) or Groups.
Select the relevant Agent or Group.
Go to the Permissions tab.
Scroll to the bottom and change the Enable switching between Classic and Spaces interfaces setting.
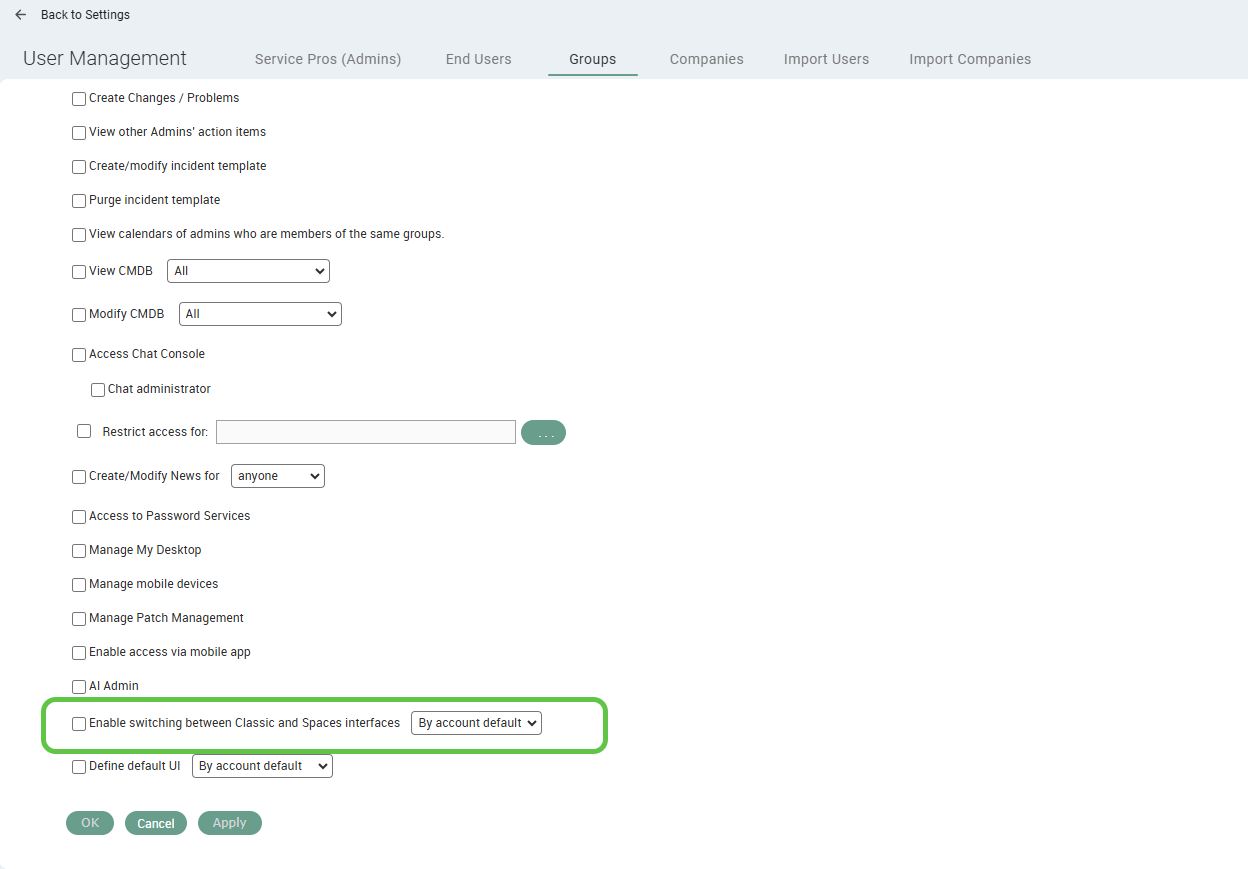
Click Apply.
Once Spaces is enabled, SysAdmins and Agents can switch to the Spaces interface directly from the Service Desk Portal by clicking their user info in the top right corner and selecting Switch to Spaces.
Setting a default interface
As a SysAdmin, you can set Spaces or Classic as the default interface for your team.
You can set a consistent experience for all team members at the account level or customize the experience for individual Agents and specific Groups within your organization. This second option enables a smoother, more gradual transition between interfaces.
Please note:
Setting a default interface will not affect the ability to switch between the Spaces and Classic interfaces.
To define the default interface for all Agents
Go to Settings > Activate Spaces.
Select the relevant option.
Click Save.
To define the default interface for individual Agents or Groups
This can be defined both via the Spaces and Classic interfaces.
Go to:
In SysAid Classic: Tools > User Management > Administrations or Groups.
In SysAid Spaces: Settings > Administration > User Management > Service Pros (Admins) or Groups.
Select the relevant Agent or Group.
Go to the Permissions tab.
Scroll to the bottom and change the Define default UI setting to fit your needs.
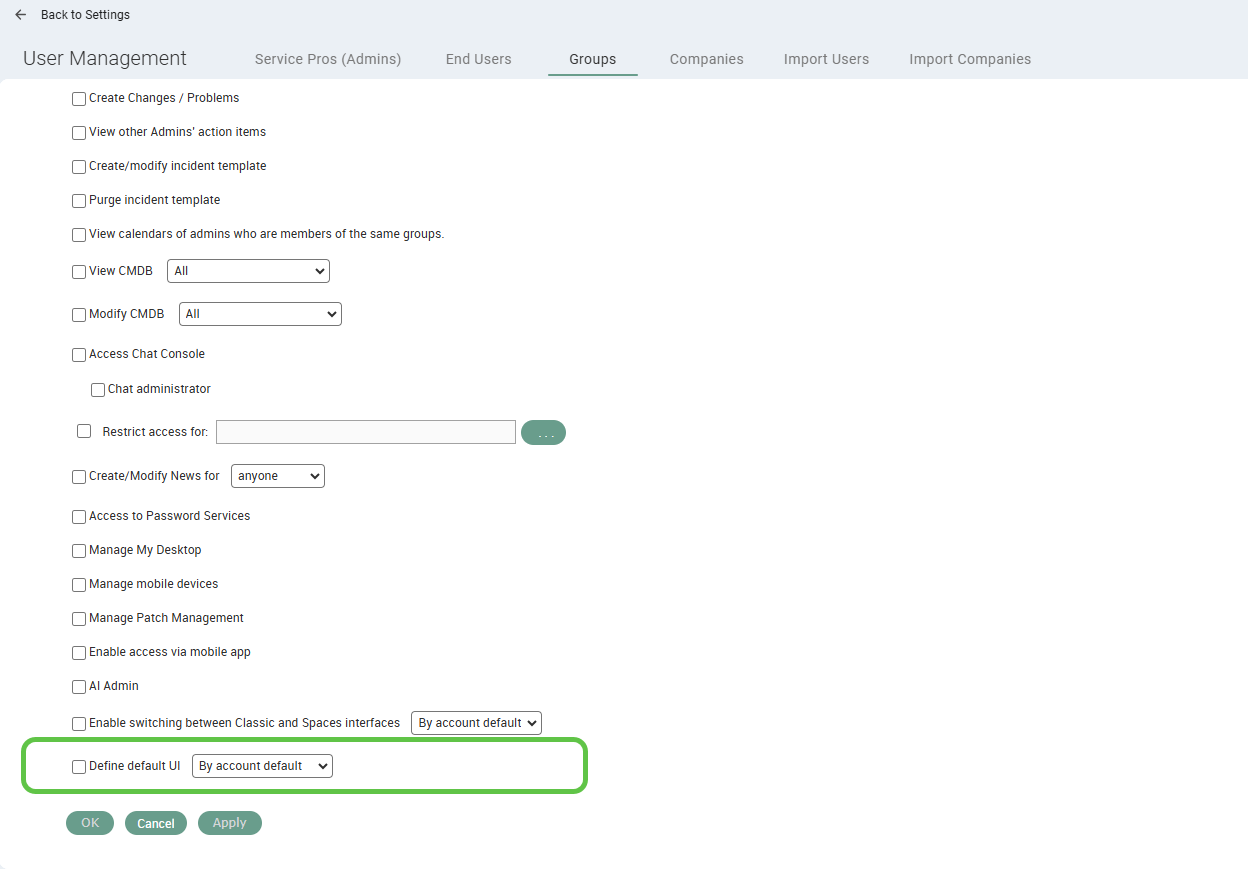
Click Apply.