Select an item on the list to open the theme. You can apply a theme on the account level as the default for all users in your account or on the company level (ITSM edition only) so that the theme is displayed for any user who belongs to that company.
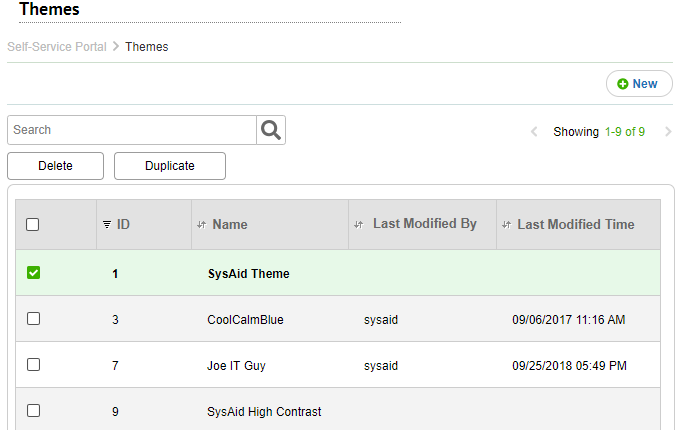
For general instructions for using list pages in SysAid, see Using SysAid Lists.
To add a new theme, click  .
.
List actions
You can perform any of the following actions on a selected item in the list.
Delete
Delete the item from your list.
Duplicate
Duplicate the item to create a similar item.
Theme form
The theme form allows you to set the colors for all of the objects in the Self-Service Portal for that theme. For more information on which theme elements affect which UI objects see Theme Objects. You can also access the theme preview to see, in real time, the effects of your changes to the theme.
To create or edit a theme
- In the Theme Name field, enter the name for this theme.
- Set the color for each field element by entering the hex code for the color you want or clicking the color to open the color selector.
- (Optional) To allow end users or admins to select this theme from their settings page, select the Users from the selected companies can switch to this theme check box and enter the names of specific companies if you want to limit the permission to those users.
- Click Save.
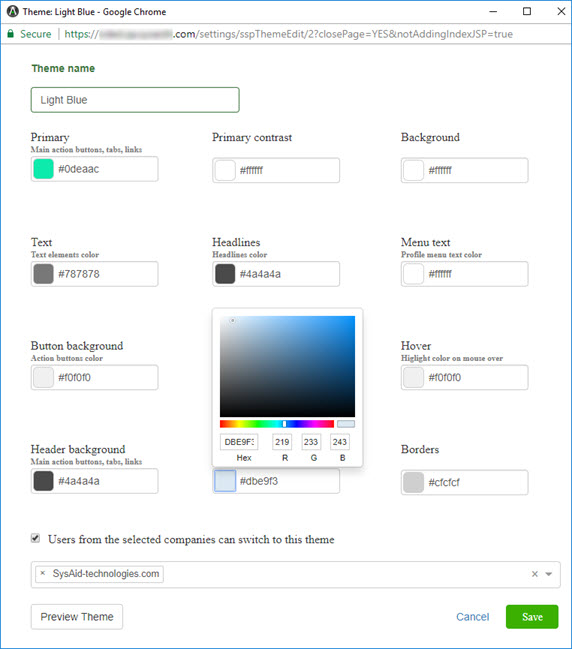
You can click Preview Theme to view a preview of your theme that dynamically changes as you modify your theme colors.