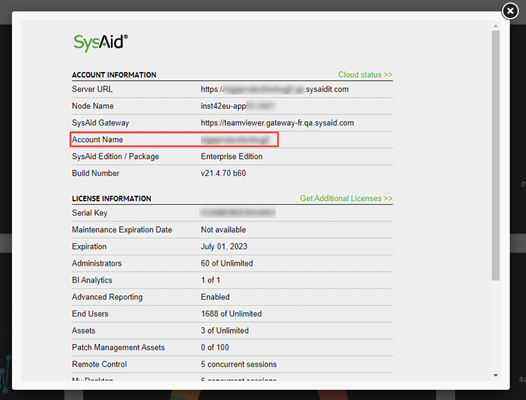Introduction
If you are running SysAid On Premises, 21.4 or above you can install a licensed add-on to access all of the capabilities of the SysAid mobile solution.
The add-on page is located here in the SysAid Marketplace. Register your email address to get the add-on. After you purchase your license, you'll receive an email with the installation zip file.
Licensing
You can contact your account manager to purchase an annual license.
Prerequisites
To use the Mobile for On Premises add-on, the SysAid server must be able to communicate with the SysAid Mobile server. The SysAid server URL must be accessible from the outside with both incoming and outgoing communication opened on a the port you choose.
Firewall configuration
Open your firewalls to the SysAid IP range (45.136.240.0/22) to access the corresponding SysAid application servers.
Set up the Mobile add-on for integration
- Copy the zip file to the 'addonsZip' directory under 'root' (for example, 'C:\Program Files\SysAidServer\root\addonZip).
- In SysAid, navigate to Settings > Integrations > My Apps.
- Click the Reload Integration link.
The zip file is imported into SysAId and removed from the addonsZip directory. - In the SysAid Mobile for On Premises icon, click
 .
. - Fill in the SysAid Server URL & Server Port fields.
- (Optional) Click Test Connection, to verify that the details are correct and that communication is successful.
- Click the Activate Integration slider to register your account in the SysAid Mobile Server.
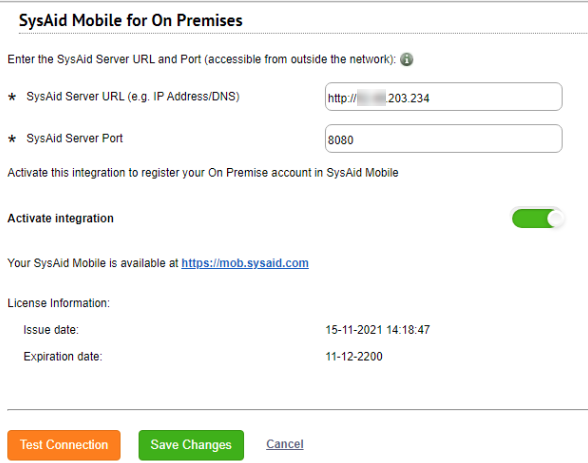
Accessing the Mobile Solution
Once the add-on is successfully activated and the account is registered (and confirmed) - you can browse to https://mob.sysaid.com and login to the SysAid mobile solution.
In the login screen, enter your username, password, and account name (as appears in the About page).