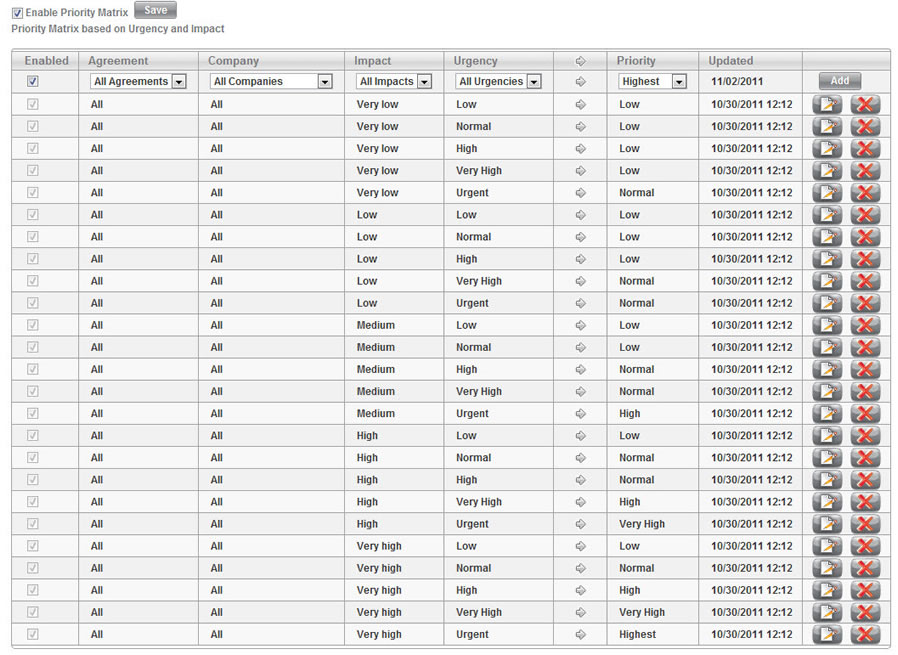The priorities page allows you to specify certain conditions under which a service record will receive a priority other than the helpdesk default priority. You may create a priority rule based upon:
- Agreement : Agreement is determined by request user
- Company : Company is determined by request user
- Department (e.g. Finance): You can modify your list of departments from Setttings > Customize > Customized Lists
- Individual user (e.g. your CEO)
- Asset group (e.g. servers): Asset groups can be configured under Asset Management
- Individual asset (e.g. your mail server)
Alternatively, you may use the priority of the SR's Main CI, or you may use the Priority Matrix to automatically calculate priority for a service record.
Remember to click Save at the bottom of the page after making changes.
Note: You can use the agreement drop-down filter to view priority rules for all agreements or for only one agreement.
Apply Method
The priority rules on this page are applied in one of two ways:
Apply the highest matching priority
SysAid evaluates all of the priority rules that apply to the SR and chooses the highest priority that could apply based upon these rules. (Highest priority is defined as the list entry with the lowest key value under Settings > Customize > Lists (Priority list) . Therefore, a priority with Key value 2 is higher than a priority with Key value 4.)
Example : An SR has Impact = Low and Urgency = Normal, so the Priority = Low. The same SR is attached to a CI with priority Normal. The request user for the SR is part of the Senior Management department, whose SRs always receive Highest priority. Of the three priority rules that apply to the SR, Highest is the priority used, because it's the highest priority that applies.
First match holds
SysAid runs priority rules in descending order, with the top two tables on the page taking precedence over CI priority, and with CI priority taking precedence over the Priority Matrix. Once any of the priority rules has been applied, all other priority rules are ignored.
Example : An SR has Impact = Medium and Urgency = Urgent, so the Priority = High. The same SR is attached to a CI with priority Normal. Because CI is evaluated before the priority matrix, the priority of the SR is Normal.
Note: All service records that are not affected by a priority rule are given the default priority specified by New Service Record default priority.
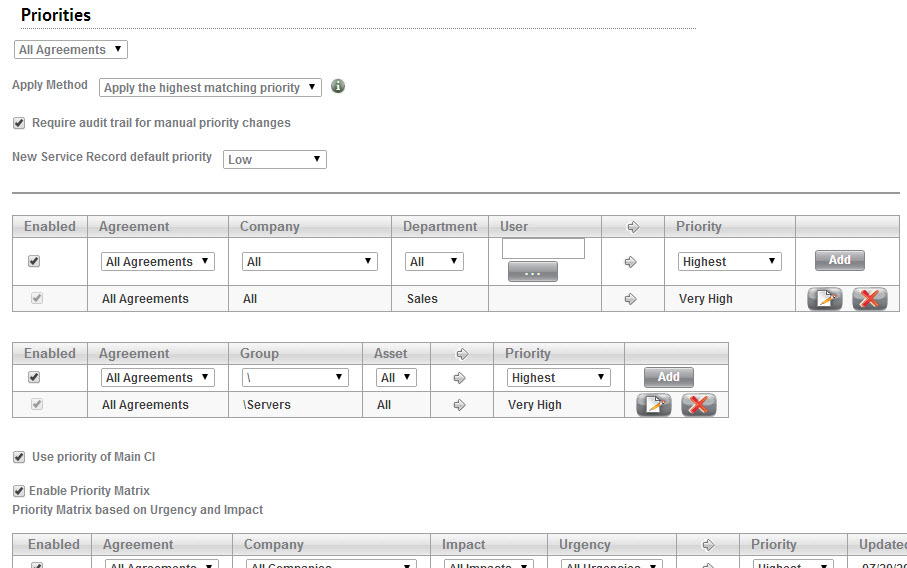
Audit Trail prompt
If the option Require audit trail for manual priority changes is checked, admins who manually change an SRs priority are required to provide a reason for their change. when the admin clicks Save, a message appears prompting the admin to type the reason into a text box. The reason is recorded in the SRs history log.
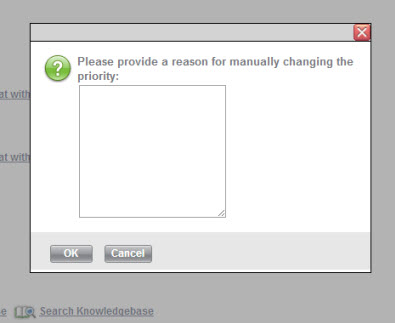
Creating and editing priority rules
To create a new priority rule:
- Select whether the rule will be enabled or not using the checkbox. If a rule is disabled, it will have no effect.
- Select the trigger for the rule (refer to list above for your choices).
- To select an individual user, click the ellipses icon under the user field.
- This opens the select user screen, allowing you to choose a user.
- Select the desired priority. See customized lists for setting up your priorities. See below for an explanation of priority = urgency and similar options.
- Click Add at the end of the row.
To modify a rule:
- Click
 . The line you are modifying becomes active allowing you to make changes, and the icons change to Save and Cancel.
. The line you are modifying becomes active allowing you to make changes, and the icons change to Save and Cancel. - Make any necessary changes. To save the changes, press Save. To discard changes without saving, press Cancel.
To delete a rule, click ![]() . Please note that there is no delete confirmation, so make sure you are sure you are certain you are deleting the correct line.
. Please note that there is no delete confirmation, so make sure you are sure you are certain you are deleting the correct line.
Priority = Urgency, etc.
When setting up priority rules, you have the option to choose Priority = Urgency, Priority = Urgency + 1 , Priority = Urgency -1, etc. As you remember, urgency is chosen by the end user, so selecting one of these options means that the priority is also be determined by the end user. Keep in mind that Priority = Urgency + 1 will result in a priority which is lower than urgency, and Priority = Urgency -1 will result in a priority which is higher than urgency. Refer to the charts below for a visual representation of your options.
| Priority = Urgency | Priority = Urgency + 1 (priority is lower than urgency) | Priority = Urgency - 1 (priority is higher than urgency) | ||||||||
| Urgency | Priority | Urgency | = | Priority | Urgency | = | Priority | |||
| Urgent | = | Highest | Urgent | = | Very High | Urgent | = | Highest | ||
| Very High | = | Very High | Very High | = | High | Very High | = | Highest | ||
| High | = | High | High | = | Normal | High | = | Very High | ||
| Normal | = | Normal | Normal | = | Low | Normal | = | High | ||
| Low | = | Low | Low | = | Low | Low | = | Normal | ||
Derive Main CI Priority
If this box is checked, the SR receives the priority of the SR's Main CI. Note that subsequently changing the priority of a CI does not automatically update all SRs connected to it.
Using the Priority Matrix
When you set an Impact and Urgency for a new service record, the Priority Matrix will automatically calculate a Priority for that service record. The predefined Priority Matrix that comes with SysAid covers all possible combinations of Impact and Urgency (for the default values of Impanct and Urgency). A service record must match all criteria on a given line in order to receive the specified priority.
To enable the Priortiy Matrix, check the Enable Priority Matrix box. For instructions for editing the priority matrix, please refer to the instructions above for creating and editing priority rules.