Patch Management settings allow you to configure default settings for SysAid Patch Management.
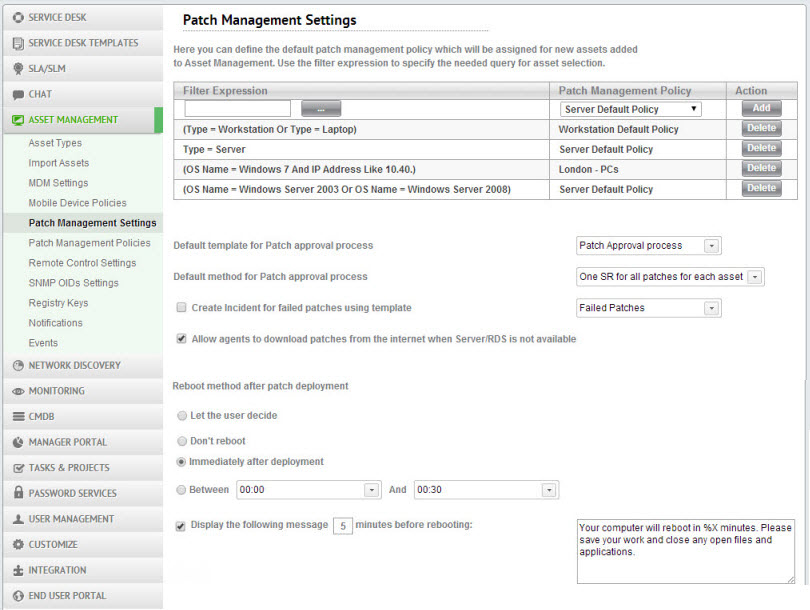
Automatically assign computers to Patch Management Policies
SysAid can automatically assign newly created assets to the appropriate Patch Management policies. This is done using filters.

To create a new asset assignment filter:
- Click
 . This opens the Expression Builder.
. This opens the Expression Builder.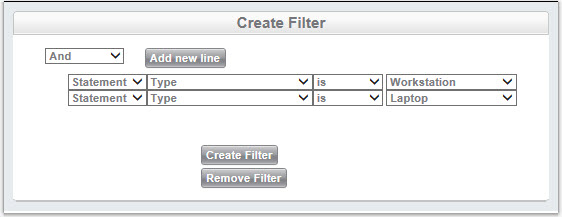
- Create a filter that selects the appropriate assets for the desired policy. When you are finished, click Create Filter. This adds your filter and closes the Expression Builder.
- In the Policy column, select the default policy for the assets specified in the filter.
- Click Add to save the filter.
Note: You cannot edit existing filters. To change a filter, you must delete and recreate it.
Other settings
Default template for Patch approval process This is the Change template to be used for patches that are approved through Change Management.
Default method for Patch approval process For patches that are approved through Change Management, select the default change approval method:
- One SR for each selected patch
- One SR for each enclosed asset
- Single SR for all selected patches
- Separate SR for each patch for each asset
For more information about approving patches through Change Management, see the Guide to Patch Management.
Create Incident for failed patches using template If this box is checked, SysAid creates a new Incident service record for every time a patch installation fails on an asset. From the drop-down list, you can specify a default Incident template to be used for this purpose. SysAid also provides an out-of-the-box template with the necessary Groovy code that parses the failed patch for details.
Allow agents to download patches from the internet when server/RDS is not available By default, if the RDS or SysAid server is down, the agent downloads relevant patches directly from the internet. This operation can greatly increase your internet bandwidth consumption. If you want to prevent this behavior, clear this check box and SysAid will continue to retry downloading the Patches via the RDS.
Reboot method After patch deployment
In general, a system reboot is needed upon completion of each patch deployment job. This settings in this section enable you to set the reboot method for assets not assigned to a specific policy or for manual deployment jobs. Note that the computer is not rebooted after each applied patch, but rather after the last patch in the job is deployed.
For instructions on how to set the reboot method for a Patch Management policy, see Edit a Patch Management Policy.
Let the user decide If a user is logged in, a pop-up window informs the user that new software updates have been installed and the computer must be restarted. The user can select from the following options: "Restart now", "Remind me in" (minutes), "Restart at" (a particular time), or "Don't bother me again".
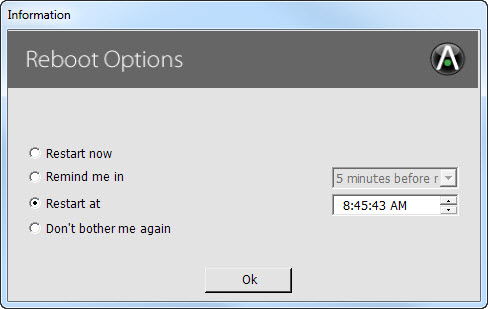
If no user is logged in, the computer restarts immediately.
Don't reboot SysAid does not automatically reboot this computer. Patches that require a restart to take effect, are installed pending a manual reboot.
Immediately after deployment As soon as the patch deployment job is complete, the system reboots. If there is a logged in user and the option "Show notification X minutes before rebooting" is enabled, the user receives a pop-up notification that the computer will reboot so that there will be time to save all work and close open applications.
Between X and Y The computer automatically reboots as early as possible within the selected timeframe. If there is a logged in user and the option "Show notification X minutes before rebooting" is enabled, the user receives a pop-up notification that the computer will reboot so that there will be time to save all work and close open applications.
Display the following message X minutes before rebooting If this option is enabled and reboot method is set to either "Immediately after deployment" or "Between X and Y", then end users receive a warning of X minutes before their computers are rebooted. This gives the users time to save all work and close open applications. If this option is disabled, users' computers are rebooted without warning.