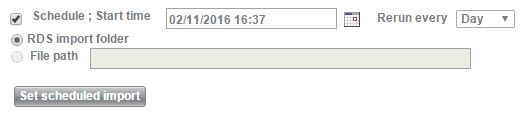This page allows you to easily import a list of assets from a .csv file. You can also update existing assets by reimporting them with updated information.
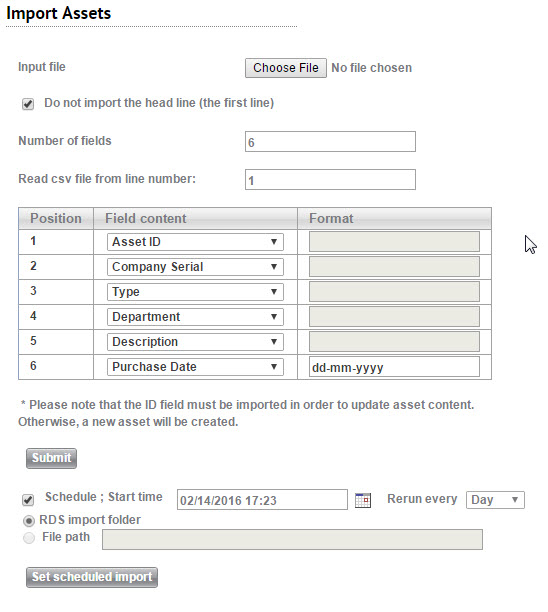
To import a list of assets
Create a .csv file with the assets you would like to import. You can easily create a .csv file using Microsoft Excel (save as CSV). Columns in the .csv are fields to import for each asset, and rows in the .csv are the individual assets. See the image below for an example.
.csv file ready for import into SysAid
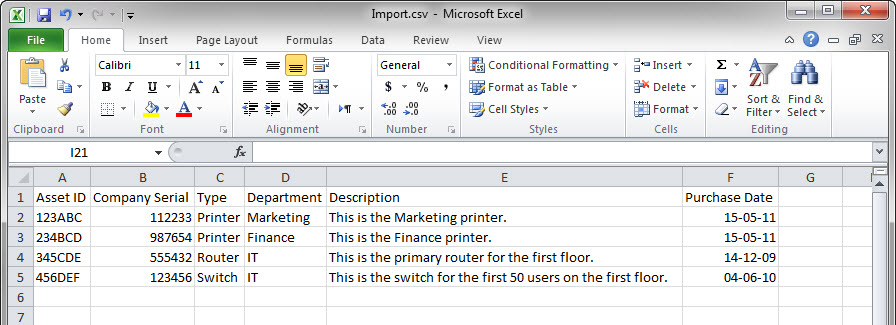
Select the .csv you've created by clicking Choose File.
If your .csv has column headers (as in the picture above) check the Do not import the head line box.
Select the number of fields to import. The number of fields is equal to the number of columns in your .csv file.
Select each field you are importing in the Field content column. Each field corresponds to one column in the .csv file. The Field content in Position 1 is the left-most column in your .csv.
Important
If you would like to update an existing asset, the Asset ID of that asset should be imported, along with the fields to be changed. If you do not import an Asset ID that already exists in SysAid, SysAid creates a new asset instead of updating an existing one.
If you select any date fields, specify the date format in the Format column. which must match the Date Format used in your .csv file
Click Submit to import your assets.
You can verify that your assets were correctly imported and/or updated from Assets > Asset Management > Asset List.
Automatically sync SysAid with a .csv file
You can set SysAid to automatically sync its asset information with a .csv file. This means that at the intervals you define, SysAid checks the .csv file for changes. If any changes have been made, SysAid imports the file and overrides the existing asset information with the updated information in the .csv file.
On-Premises users can accomplish this by pointing to the file location of the .csv file or by connecting to the .csv file via the RDS. Cloud users can perform this sync only by connecting to the .csv file via the RDS. The RDS scans the folder and uploads the copy of the .csv file to the server every 10 minutes. The server processes the updated information based on the selected schedule time.
To automatically sync your assets with a .csv file via the SysAid server
Check the Schedule box.
In the Start Time field, select a date and time to begin syncing with the file.
From the Rerun Every drop-down list, select if the sync should occur every hour, day, or week.
Select the File path option button.
In the File Path field, enter the file path location of the .csv file.
Click Set scheduled import.
To automatically sync your assets with a .csv file via the RDS
Check the Schedule box.
In the Start Time field, select a date and time to begin syncing with the file.
From the Rerun Every drop-down list, select if the sync should occur every hour, day, or week.
Select the File path option button.
Click Set scheduled import.
On your system, add a copy of the .csv file to the RDS folder under WEB-INF/csvAssetFiles.
Important
Do not attempt to permanently store the original .csv file in this location as the RDS uploads it to the server and removes it from this location.
Access the RDS and open the DiscoveryService.properties file.
Find the "csv.asset.import" parameter and set its value to "true". If the parameter does not exist in the file, add it manually.
Save the file.
Restart the RDS service.