This page allows you to edit a catalog item. Click OK/Apply to save any changes you make.
When you import assets using the SysAid Agent, a catalog item is automatically created for each one.
General Details tab
Fill out general details for the catalog item. Note that the Catalog number is the key field in the database, which is to say that you can't have two catalog items with the same catalog number.
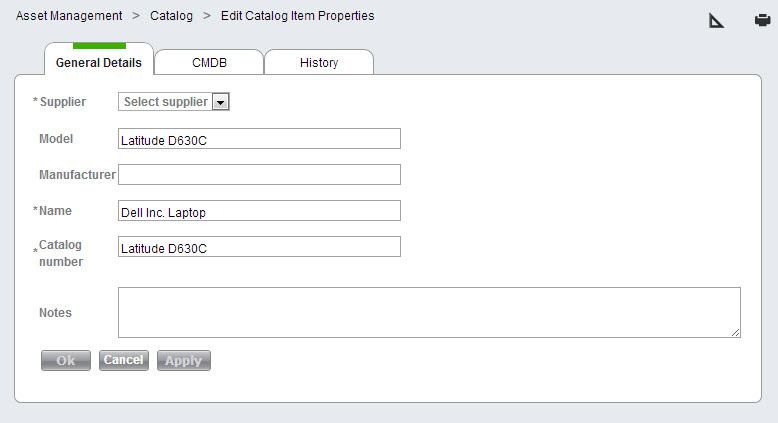
CMDB tab
The CMDB tab allows you to connect the catalog item to a corresponding CI in the CMDB.
If you import all catalog items into the CMDB from Settings>CMDB > Import System Items, this connection is created automatically.
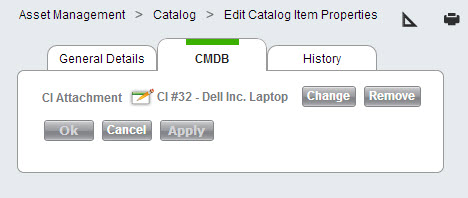
History tab
Under the History tab you can see a list of all changes that have been made to this catalog item. Click on a version number to open a new screen with a snapshot of the supplier at that revision.
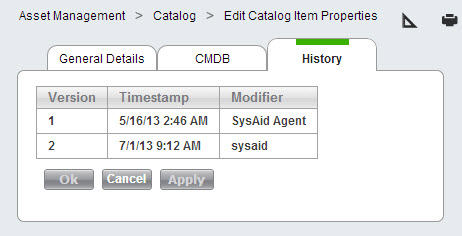
Related Items tab
The Linked Items table shows you a list of all items related to the catalog. Click on any item to open a new window with details for that item.
Items added to this table also appear in the Linked Items table for the related item. For example, if you add an asset to the Linked Items table on a catalog you will see the catalog in the Linked Items table for that asset.
To add linked items:
- Select the type of item you would like to add using the Add a new link, of type drop-down list.
- Choose the dependencey type of the linked item.
- Click Add. This opens a list of items of the selected type.
- From the list, select one or more items using the check boxes at the left end of the rows.
- Click Select to save the selected items. This closes the list and attaches the items.
To remove linked items:
- Select one or more linked items using the check boxes.
- Click Delete from the list actions.