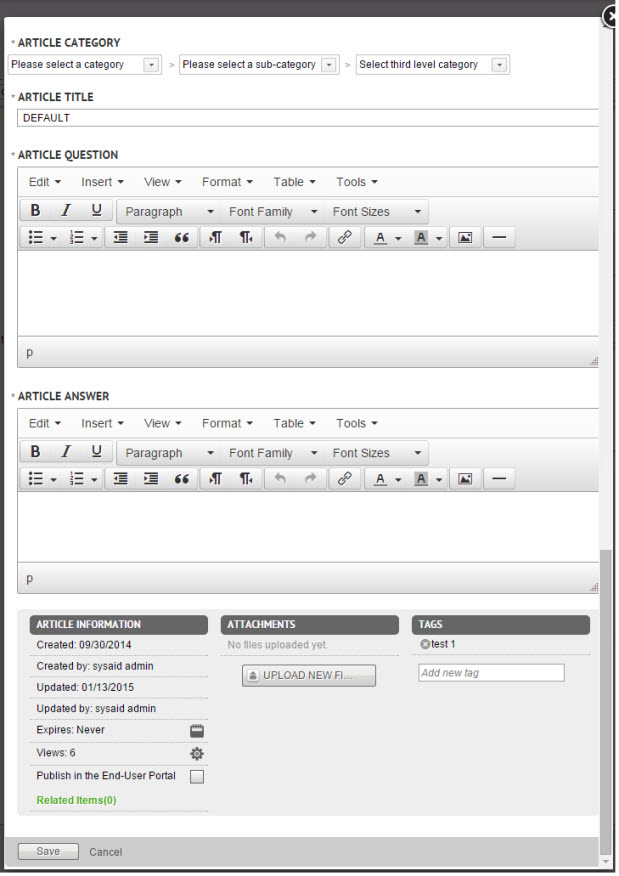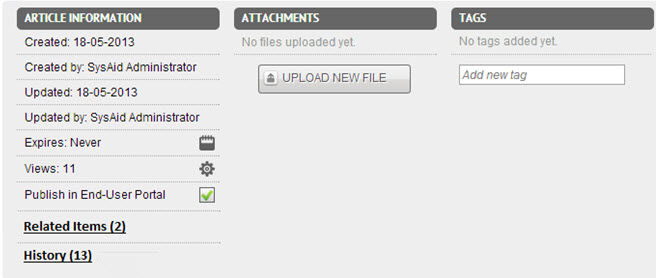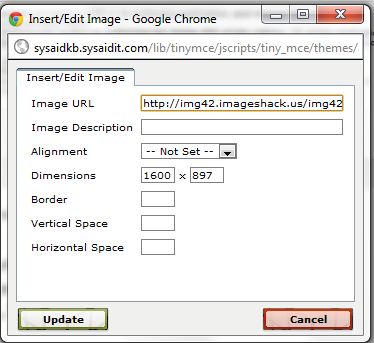The SysAid Knowledge Base allows you to build a central repository of information that's useful for administrators and end users in finding shared solutions to common problems. Moreover, it enables end users to be independent and find solutions to their problems without having to contact the help desk team.
You can locate the Knowledge Base in SysAid under the Service Desk menu.
Note that the end-user Knowledge Base is called the FAQ.
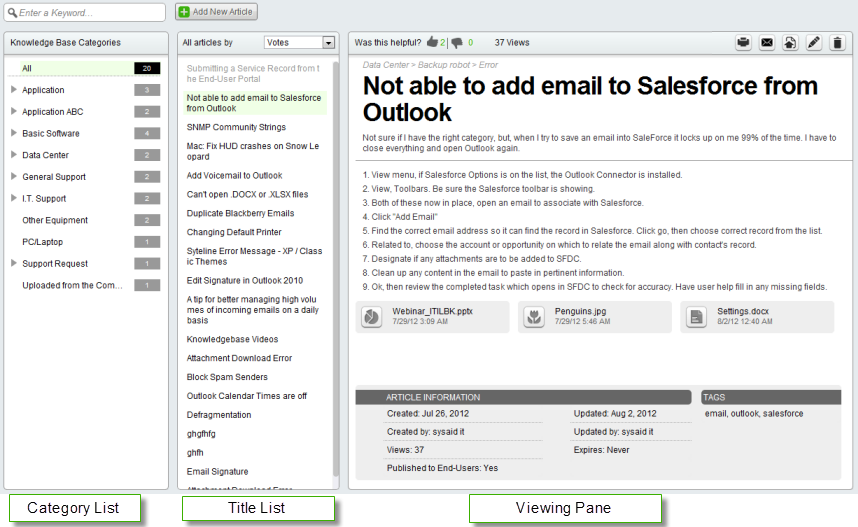
Using the Knowledge Base
Finding a Knowledge Base article
To find a Knowledge Base (KB) article:
- Use the dynamic Search bar. Enter a keyword or phrase and SysAid searches the tags, titles, and content for KB articles that correspond with the keyword(s) you entered. When you start typing a word, SysAid prompts you with helpful suggestions based on your predefined tags list (for more information, see Add tags below). You can choose from this list or continue typing in your own keywords, and then click Enter to begin the search. The search results are displayed in a tree view that shows only the relevant categories and sub-categories.
- Click All articles, which displays all your KB articles in the middle pane, sorted according to your specification (see Sorting).
- Explore by category in the tree view. You can open sub-categories by clicking
, expanding the list. The small numbers that appear next to the category names indicate the number of articles in your Knowledge Base for the specified category or sub category.
Sorting
The middle column displays the titles of all the articles from a specified category. You can sort the articles that appear in this list with the drop-down menu at the top. Sorting allows you to choose only the articles that:
- Are most viewed
- Have been updated most recently
- Have received the largest amount of positive votes
When you've located the desired KB article, click the title to view it (see Viewing).
Viewing
SysAid displays Knowledge Base articles directly in the Viewing Pane.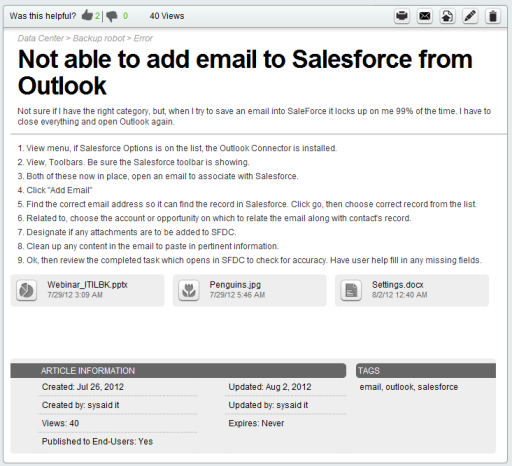
Top bar:
You can use the voting feature (located at the top-left corner of the Viewing Pane) to determine which articles are most valuable. For more information, see Voting for articles.
Next to the voting feature is the Views counter, which displays the number of views the article has received
In the top-right corner, the KB Action buttons appear. For details, see Action buttons below.
Article content:
Here, the breadcrumbs are displayed at the top—showing your exact location within the Knowledge Base tree, followed by the KB article's title, and then the question and the answer in the main content section. If the article contains an oversize image, SysAid compresses it with a plus sign embossed over the image. To view the image in its original size, click the image. To return to the article,click 
If an article has any attachments, they appear as buttons at the bottom of the article.
To see all the extra article information, such as when the article was created, how many people viewed it, tags, history, etc., scroll down to the bottom of the Viewing Pane.
Create a new Knowledge Base article
To create a new Knowledge Base (KB) article:
- Click
 to open the following form:
to open the following form:
Note: The fields marked with an asterisk (*) are mandatory. - Choose a main category from the drop-down list. Choosing the proper category makes it easier for end users and administrators to find the article when they need it. A second-level and third-level category is optional—but recommended for easy retrieval.
- Enter an appropriate title for the KB article. Title is a searchable field.
- Enter the question for the KB article. Question is a searchable field, so choose words that help end users and administrators locate this article when they need it.
- Enter the answer to the article's question. Answer is a searchable field, so choose words that help end users and administrators locate this article when they need it.
- (Optional) Scroll to the bottom of the form, and add some extra information:
- Expiration date: Click
and enter a date if you would like the KB article to expire. An expired article does not appear in the End-User Portal. Administrators, however, can still see it.
Note: By default, articles have no expiration date. - Publish in End-User Portal: Select the checkbox if you want to publish the selected KB article to the End-User Portal, making it visible to end users. KB articles are always visible to administrators.
- Related Items: Click Related Items to open the Linked Items table for this article in a separate window. The number in parentheses at the end of the link represents the amount of items linked to the article. The Linked Items table displays a list of all items related to the article. Click on any item to open a new window with details for that item.
Items added to this table also appear in the Linked Items table for the related item. For example, if you add an SR to the Linked Items table on an article, the article also appears in the Linked Items table for that SR.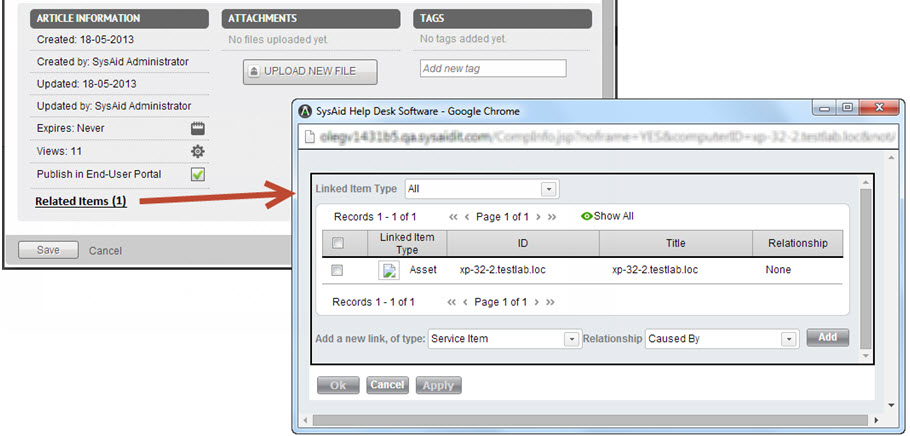
- Expiration date: Click
To add linked items:
- Select the type of item you would like to add using the Add a new link, of type drop-down list.
- Choose the dependency type of the linked item.
- Click Add.
- From the list that appears, select select one or more items by marking their corresponding check boxes.
- Click Select to save the selected items. This closes the list and attaches the items.
To remove linked items:
- Select one or more linked items by marking their corresponding check boxes.
- Click Delete from the list actions.
History: Click History to view previous revision versions of the article in a separate window. Use the number drop-down in the top-left corner of the new window, to view different revision versions. The number in parenthesis at the end of the link represents the amount of times the article was changed and the amount of revision versions that exist for this article.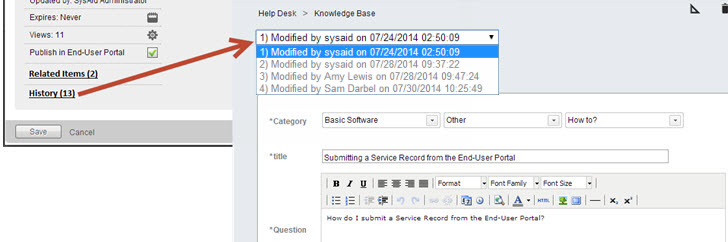
- Attachments: Click Upload New File to add any relevant attachments to the selected KB article. End users and administrators can download the attachments as needed.
Note: SysAid recognizes the type of the uploaded file by its extension. Once the file is recognized and classified, the appropriate icon is displayed next to the file name, for example: - Tags: In the text box, enter keywords (known as tags) to help identify the article. This makes it easier for admins and end users to find the article. For more information on how to use tags and how to add them to a Knowledge Base article, see Add tags below.
- Click Save.
Your new article is automatically added to your Knowledge Base.
Action buttons
There are several actions that you can perform with the easy-access buttons appearing at the top of the KB Viewing Pane.
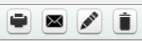
Print
Click 
Share this article
Click 
Edit article
Click 
Delete article
Click 
Edit a Knowledge Base article
To edit a KB article:
- Click
in the top right corner of the Viewing Pane inside the Knowledge Base. This opens the following form where you can view and edit all the details. For more information on each of the fields, see Create a new Knowledge Base article.
- When editing a KB article you also have the option to reset the Views counter at the bottom of the form:
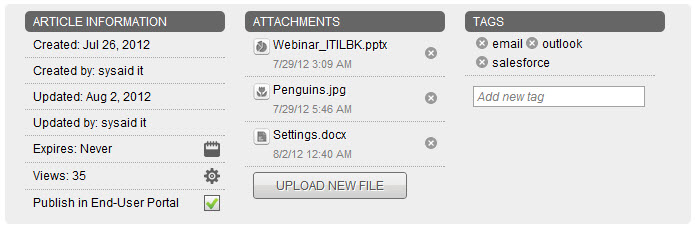
The Views counter shows you how many times the selected KB article has been viewed.
You have the option here to clickto reset the Views counter to 0 for the selected KB article.
Note: There is a corresponding report that shows you the number of views for all KB articles, available under Analytics >Reports . The report is located under Highest values reports, and is called Most Viewed Articles . - Click Save to apply all your changes and close the form.
Add tags
Tags are an integral part of the SysAid Knowledge Base. They are the keywords that are used to help end users and administrators easily find articles via the Search feature. As text is entered in the Search box, SysAid displays a list of suggested keywords/tags based on your tags list. In the search results, articles that contain the tagged words appear at the top of the list, followed by articles that contain the searched word(s) in the title or content of the article. Therefore, increasing your tags list is extremely beneficial for helping users find the articles they need.
The more tags you accumulate, the easier it is for all article creators to tag new articles, as a selection of tags to choose from is already available when tagging an article. If there are no matching tags, you can simply add a new one. All new tags are automatically added to your suggested tags list for other articles.
To add an existing tag to an article
- Click
in the top right corner of the Viewing Pane inside the Knowledge Base to open edit mode.
- In the Add new tag textbox, start typing in a word. A list of matching tags is displayed.
- Click suggested keyword(s).
- Click Save.
To add new tags to an article
- Click
in the top right corner of the Viewing Pane inside the Knowledge Base to open edit mode.
- In the Add new tag textbox, type your new tag.
- Press ENTER.
- Click Save.
To remove a specific tag from an article, click to the left of the tag you want to delete.
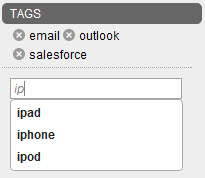
Embedding pictures into a Knowledge Base article
You may embed images into the Article Question or Article Answer fields of a KB article by clicking . This opens the following dialog:
The process is different for images stored on the Internet and for images stored locally:
- Internet images: Enter the Image URL in the following format: http://www.website.com/yourimage.xyz
- Local images: Copy the image to the ...\SysAidServer\root\ directory on your SysAid server and for the Image URL simply enter the filename. If you would like to create a new folder such as Images under ...\root\ to store your images in, enter the Image URL as Images/yourimage.xyz. Make sure to use a forward slash and not a backslash.
After filling in the relevant information, click Update to insert/edit your image in the KB article.
Voting for articles
At the top of each article (in the Viewing Pane) is the KB voting feature.
Here, your end users and admins can vote positively or negatively for the selected article, by clicking the thumbs up or thumbs down icon, respectively. You can then find the articles that have the highest positive ratings, by sorting them by Votes in your search (see Sorting).