This page allows you to view and edit Knowledge Base articles.
If you make changes to this page, be sure to click OK/Apply to save them.
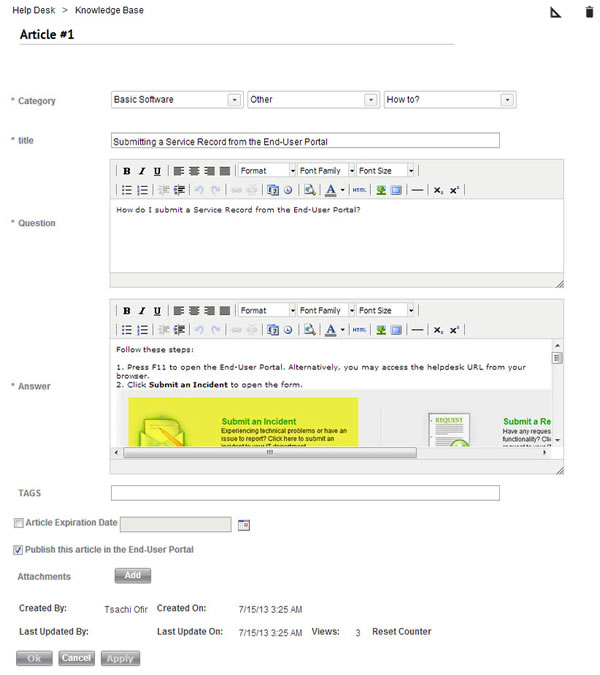
Creating a new Knowledge Base article
To create a new Knowledge Base article, fill out the following fields and then click OK/Apply. Fields with an asterisk(*) are mandatory:
Category
Select the category of the question described in the KB article. Choosing the proper category will make it easier for end users and administrators to find the article when they need it.
Title
Enter an appropriate title for the KB article. The title is a searchable field.
Question
Enter the question for the KB article. Question is a searchable field, so be sure to use words that will help end users and administrators locate this article when they need it.
Answer
Enter the answer to the article's question. Answer is a searchable field, so be sure to use words that will help end users and administrators locate this article when they need it.
Keywords
To help end users and administrators find this article more easily, you can enter any search keywords here. This article is displayed any time a user searches for one of the words that appear in this field.
Article Expires
Check this box and enter a date if you would like the KB article to expire. An expired article does not appear to end users in the End-User Portal. Administrators, however, can still see it.
Publish this article in the End-User Portal
Check this box if you would like this KB article to be visible to end users. KB articles are always visible to administrators.
Attachments
Use the Add button to add any relevant attachments to this KB article. End users and administrators can then download them as needed.
Please note:
If you upload a video file larger than 23 MB, it will not be available for download.
Embed pictures into a Knowledge Base article
As of version 15.3.1, you can simply drag and drop image files in the Knowledge Base editor. Alternatively, you can copy and paste images into the editor using the CTRL+V keyboard shortcut.
For earlier versions, you can embed images into the Question or Answer portions of a Knowledge Base article by clicking  . The process is different for images stored on the internet and images stored locally:
. The process is different for images stored on the internet and images stored locally:
Internet images: Enter the Image URL in the following format: http://www.website.com/yourimage.xyz
Local images: Copy the image to the ...\SysAidServer\root\ directory on your SysAid server and for the Image URL simply enter the filename. If you would like to create a new folder, such as "Images" under ...\root\ to store your images in, enter the Image URL as
Images/yourimage.xyz. Make sure to use a forward slash and not a backslash.
Knowledge Base views counter
Each KB article shows you how many times it's been viewed. There is a corresponding report that shows you the number of views for all Knowledge Base articles, available in Analytics > Overview > Reports > Highest values reports >Most Viewed Articles.
You can reset the Views counter using the Reset Counter button.
Customizing the mobile FAQ form
You may customize the way an FAQ article appears on a mobile device.
Click the design form icon
 on the top right of the form. This opens the Design Form page.
on the top right of the form. This opens the Design Form page.From the Tab list, select the Mobile tab.
To choose which fields appear on the Mobile tab, follow the instructions found here.
The changes you've made are now reflected when viewing an FAQ article from a smartphone, whether from the SysAid Mobile App or from a smartphone web browser.